Aanmelden op Skype - Handleidingen Ordissimo (Ordissimo v4)

We zien de verschillende stappen om u te registreren op deze nieuwe versie van Skype en hoe u uw vrienden kunt vinden.
1Start de Skype-toepassing.
Op de homepage klik ik op "Skype Videovergadering".
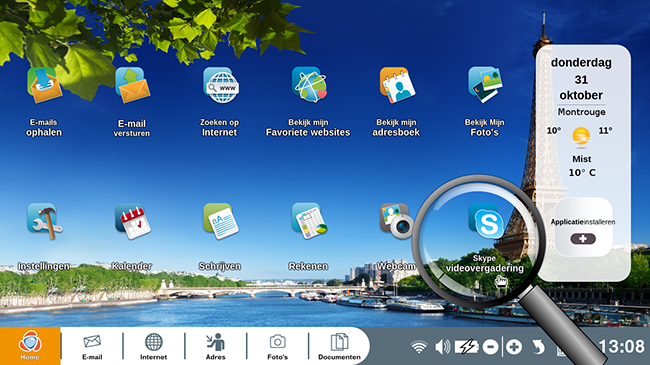
2Open Skype.
a. Klik op "Doe mee!".
Het Skype-venster wordt geopend, ik klik op de "Doe mee!" knop.
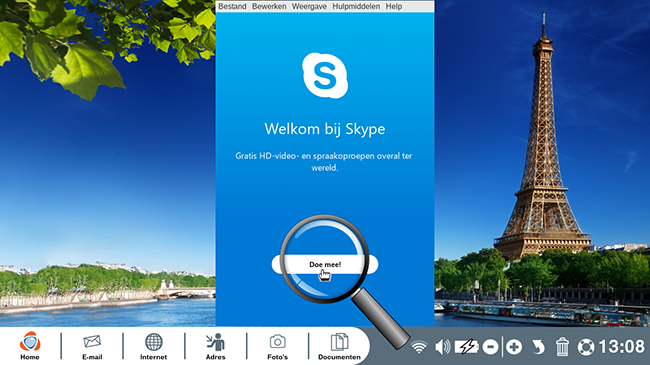
b. Klik op "Aanmelden of maken".
In het volgende venster klik ik op de "Aanmelden of maken" knop.
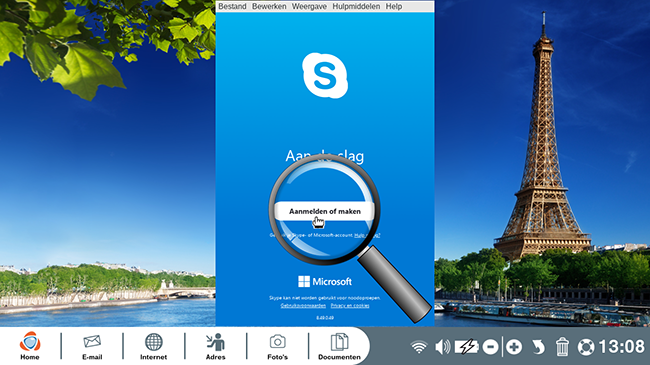
3Maak een Skype-account aan.
Het Skype-venster verschijnt, ik heb nog geen Skype-account, dus ik klik op "Maak er een".
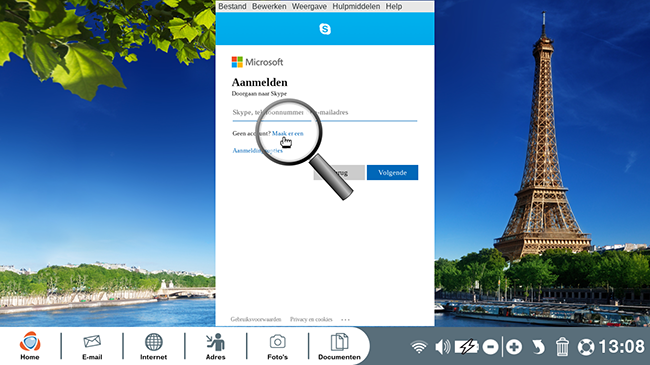
4Kies de aanmaakmodus.
Ik kan een Skype-account maken met een telefoonnummer, e-mailadres of door een nieuw @outlook.com e-mailadres aan te maken:
|
|
|
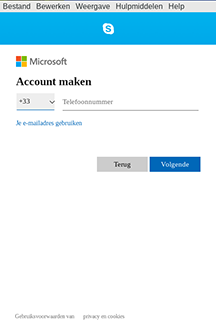 |
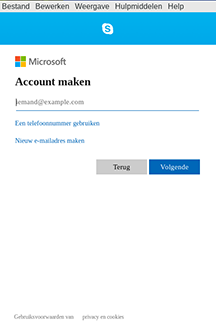 |
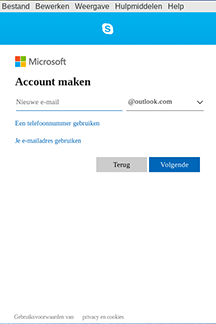 |
|
Ik moet mijn telefoonnummer invoeren en op "Volgende" klikken. Als ik mijn telefoonnummer niet wil invoeren, klik ik op "Je e-mailadres gebruiken". |
Ik moet mijn e-mailadres invoeren en een bijbehorend wachtwoord aanmaken en vervolgens op "Volgende" klikken.
Als ik geen e-mailadres heb en er een wil krijgen, klik ik op "Niew e-mailadres maken".
|
Ik moet de naam van mijn nieuw adres invoeren en een wachtwoord instellen, klik dan op "Volgende". Als ik de voorkeur geef aan de telefoon methode klik ik op "een telefoonnumer gebruiken" en als ik de voorkeur geef aan een reeds aangemaakt e-mailadres klik ik op "Je e-mailadres gebruiken". |
5Een wachtwoord aanmaken.
Ik voer het wachtwoord in dat ik wil gebruiken en klik op "Volgende".
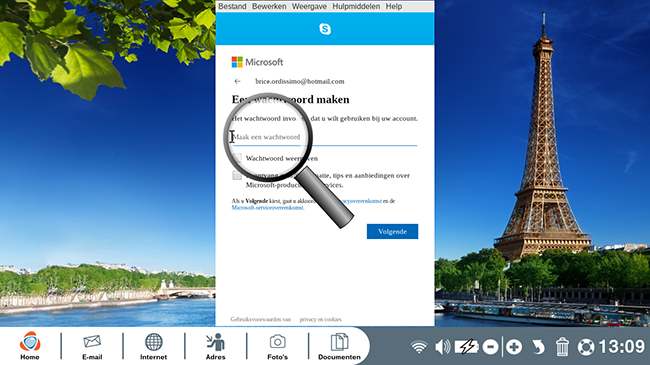
6Vul het registratieformulier in.
a. Het aanmaken van een account.
Er verschijnt een nieuwe webpagina, ik kan nu mijn voornaam en mijn accountnaam vermelden. Dan klik ik op "Volgende".
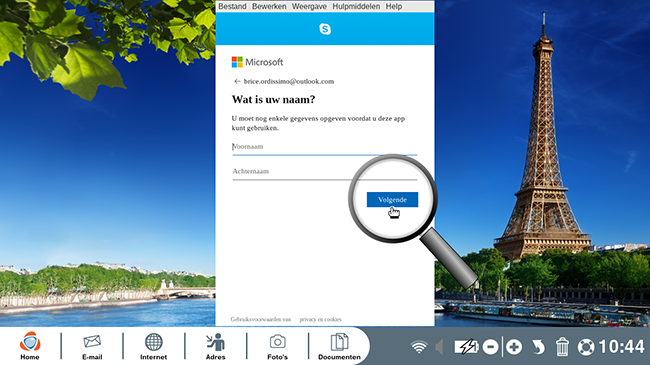
b. Geboortedatum toevoegen.
Ik moet nu mijn geboortedatum invoeren, ik gebruik de keuzemenu's voor de dag, maand en jaar. Wanneer elk vakje is gedefinieerd, klik ik op "Volgende".
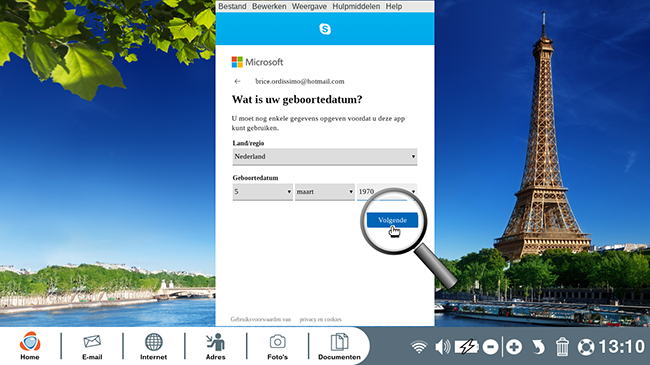
c. Voer de bevestigingscode in.
Het is mogelijk dat een bevestigingscode per telefoon of e-mail wordt gevraagd. In dit geval ga ik naar mijn mailbox om het bericht te zoeken of ik schrijf mijn telefoonnummer in het gevraagde vakje en klik vervolgens op "Verzendcode". De code die ik heb ontvangen, voer ik in in het vakje "Beveiligingscode invoeren".
d. Bevestig uw registratie.
Om mijn registratie te voltooien, moet ik de tekens in het blauw kopiëren en vervolgens op "Volgende" klikken.
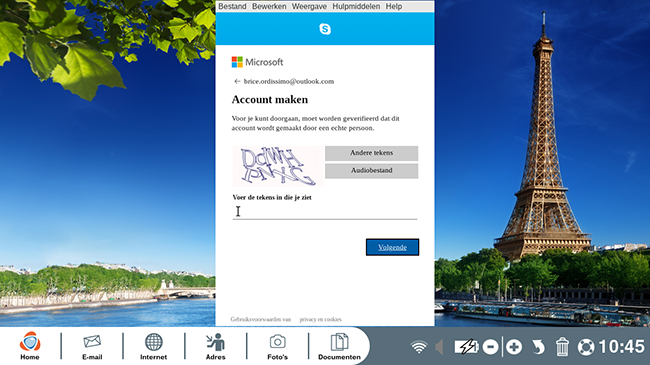
Als ik de tekens niet goed begrijp, selecteer ik de "Nieuwe" knop om nieuwe tekens te krijgen.
7 Kies avatar.
Mijn avatar wordt links van mijn naam weergegeven en is zichtbaar voor al mijn contacten.
a. Ik selecteer "Foto uploaden" om een foto van mijn computer te downloaden.
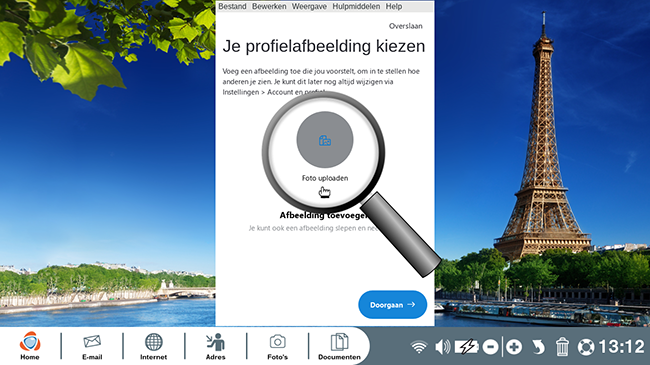
b. Ik selecteer de foto die ik in mijn mappen wil gebruiken en klik vervolgens op "Open".
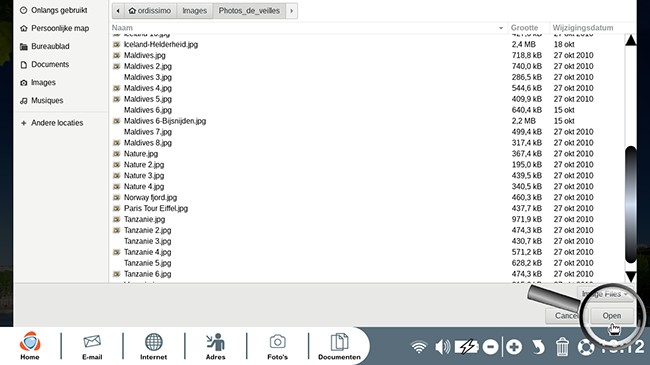
c. Ik klik op de "Doorgaan" knop om te valideren
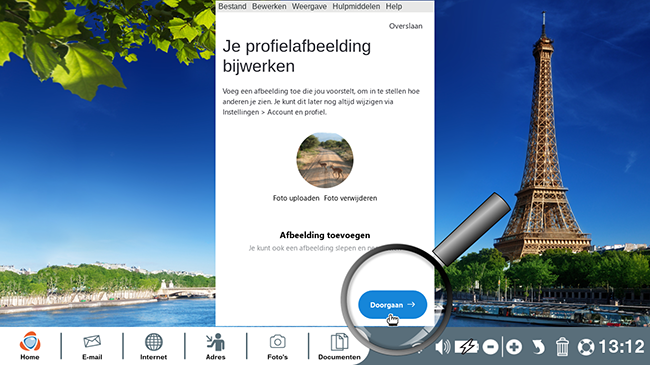
8Test de audiofunctie.
In deze stap zal ik controleren of mijn microfoon en sprekers naar behoren functioneren.
a. Ik controleer of mijn luidsprekers aan staan en klik dan op "Audio testen". Als ik een beltoon hoor, werkt het. Ik klik opnieuw op "Audio testen" om de test te stoppen.
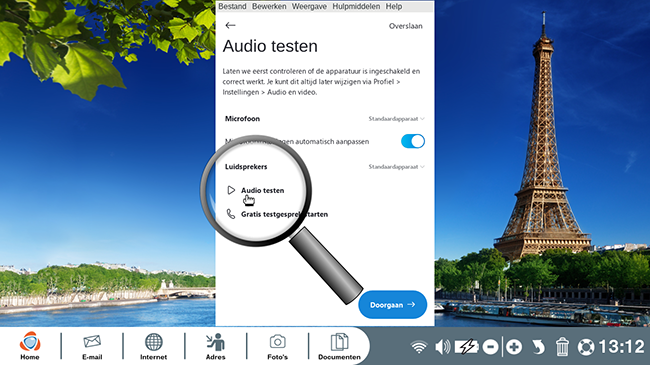
b. Als de audiotest niet werkte, klik ik op "Standaardapparaat" rechts van "Luidsprekers". Een drop-down menu verschijnt met verschillende opties. Ik zal elke optie testen door erop te klikken en vervolgens de "Audio testen" opnieuw te starten om de juiste optie te vinden.
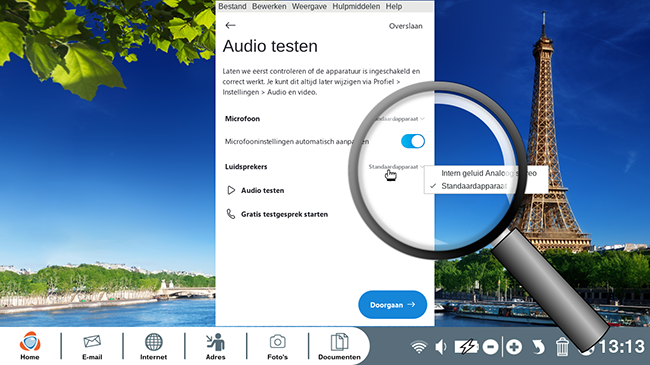
c. Ik controleer mijn microfoon door te klikken op "Gratis testgesprek starten". Ik volg de aanwijzingen. Als ik mijn stem goed hoor, werkt de microfoon.
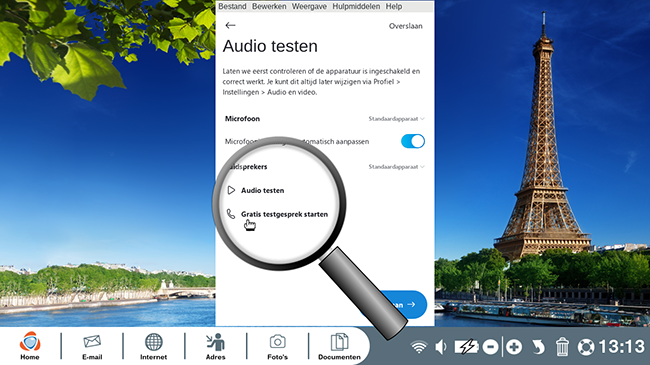
d. Als de microfoontest niet werkte, klik ik op "Standaardapparaat" rechts van "Microfoon". Een drop-down menu verschijnt met verschillende opties. Ik zal elke optie testen door erop te klikken en vervolgens de testoproep opnieuw te starten om de juiste optie te vinden.
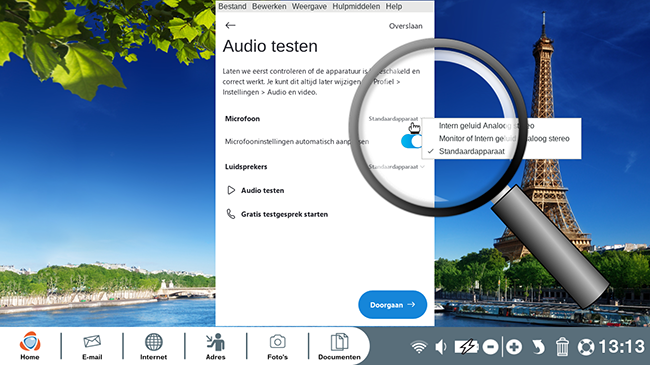
Als de microfoon nog steeds niet werkt, controleer ik of de microfoongevoeligheid niet is ingesteld op 0% in het gedeelte "Extra's" van de instellingen van mijn Ordissimo. (Al uw "Extra's" instellingen!)
9 Video testen.
a. Als mijn camera goed werkt, wordt deze geactiveerd en verschijn ik op het scherm. Ik klik op de knop "Doorgaan" om af te sluiten.
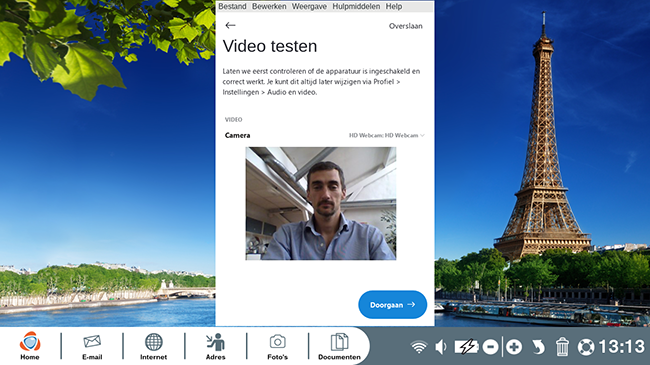
b. Als ik een zwarte rechthoek zie, is de camera niet goed geconfigureerd. Vervolgens klik ik op de kleine pijl rechtsboven op de zwarte rechthoek om een andere camera te kiezen.
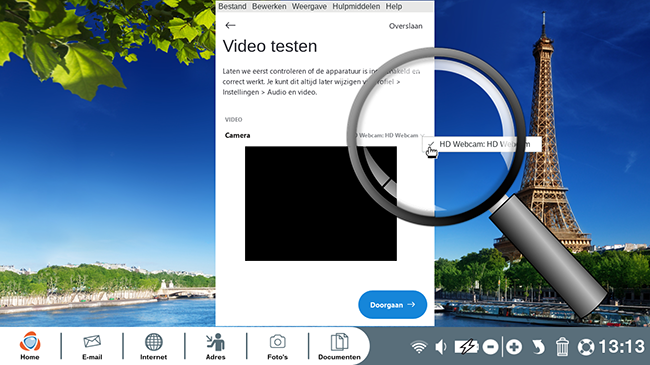
c. Zodra de camera goed geconfigureerd is, klik ik op de blauwe cirkel rechtsonder.
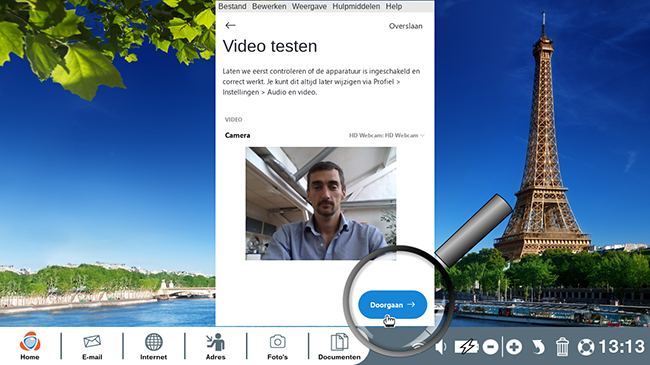
10Inloggen bij uw account.
Ik ben eindelijk aangemeld op mijn nieuwe account.
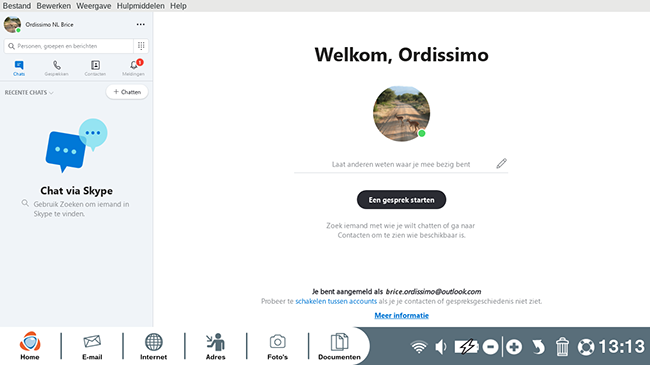
11Zoek naar vrienden op Skype.
a. Klik op "Personen, groepen en berichten".
Nu ga ik vrienden zoeken op Skype om ze toe te voegen aan mijn adresboek. Om dit te doen, klik ik in de zoekbalk linksboven: "Personen, groepen en berichten". Ik voer de bijnaam of naam van mijn vriend in en klik dan op de "Enter" toets op mijn toetsenbord. In de linkerkolom verschijnt een lijst met contacten.
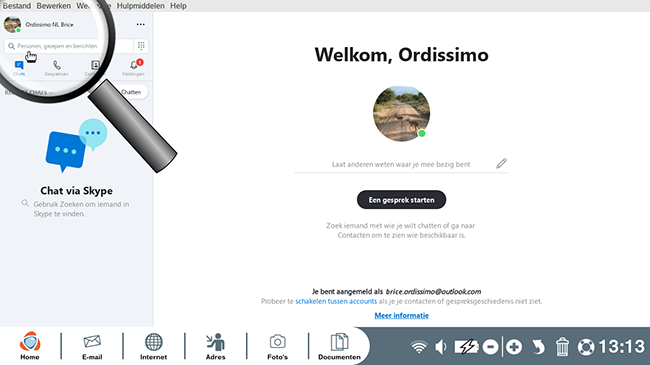
b. Voeg een contactpersoon toe.
Wanneer ik mijn contactpersoon selecteer, opent zich een venster en klik ik op "Zeg hallo". Automatisch wordt er een vriendschapsverzoek naar mijn vriend gestuurd.
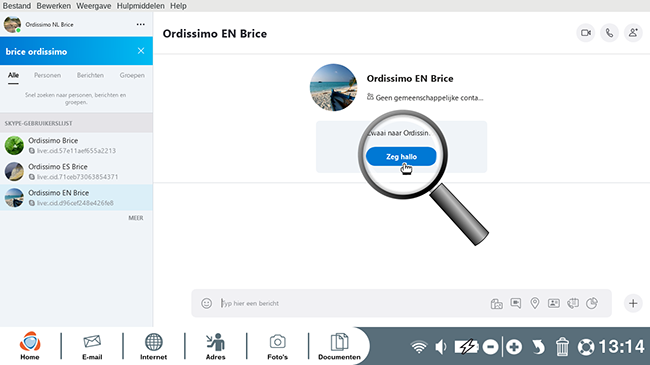
c. Vriendenverzoek verzonden.
Een nieuw venster lijkt me te vertellen dat het verzoek is verzonden.
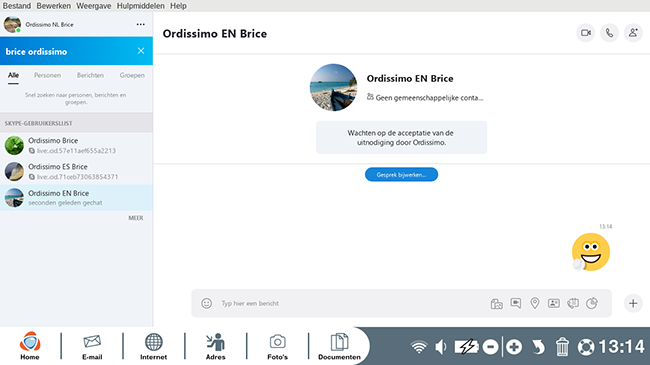
12Bel met Skype.
a. Klik op de telefoon.
Ik kan op het telefoonicoontje klikken om de persoon te bellen.
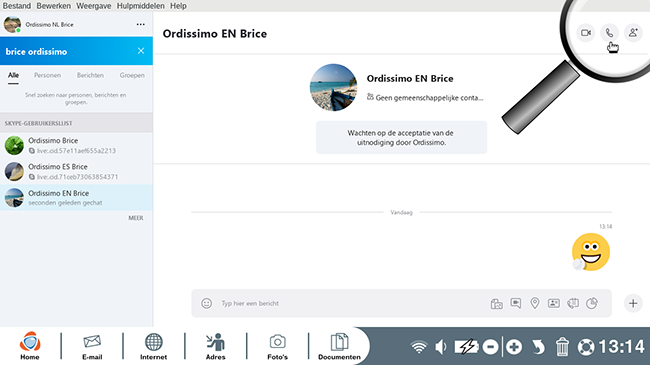
b. Klik op de camera om gezien te worden door mijn vriend.
De oproep wordt gelanceerd. Over enkele ogenblikken heb ik mijn vriend aan de lijn en kan ik met hem praten alsof hij naast me staat (zoals aan de telefoon). Om mijn vriend te zien, klik ik op de kleine camera (zet de video aan) om de webcam te activeren.
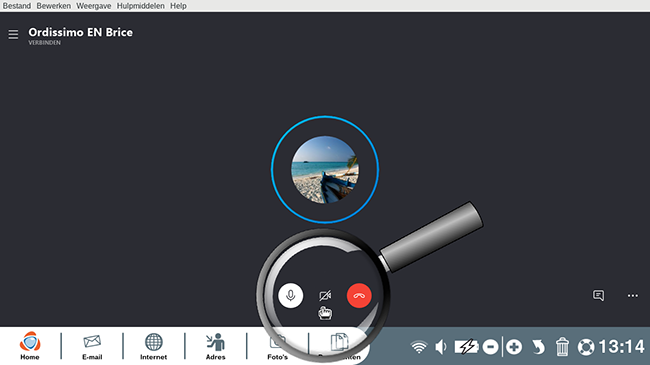

 verzenden aan een vriend
verzenden aan een vriend