Hoe kopieer ik foto's op een USB-stick op mijn Ordissimo? - Handleidingen Ordissimo (Ordissimo v4)

Wat is een USB-stick?
De USB-stick is klein, licht en gemakkelijk mee te nemen. Het wordt gebruikt om gegevens op te slaan. Door deze op de USB-poort van een computer aan te sluiten, kunt u gegevens van een Ordissimo naar een USB-stick kopiëren en gegevens van een USB-stick naar een Ordissimo kopiëren.
In de winkels zijn er verschillende formaten van USB-sticks te vinden: 1GB, 2GB, 4GB, 8GB, 40GB, 80GB, 160GB, enz. Natuurlijk hangt dit af van uw behoeften. Om een idee te krijgen van hoeveel opslagruimte je nodig hebt, kun je op een 8GB USB-stick tot 5 of 6 films van standaardkwaliteit tegelijk zetten, of je kunt iets meer dan 1.000 foto's opslaan, of je kunt meer dan 24.000 eBooks van 800 pagina's op je 8GB USB-stick opslaan.
We zullen samen stap voor stap zien hoe u documenten, foto's of muziek op een USB-stick opneemt.
Ik klik op "Documenten" op de startpagina.
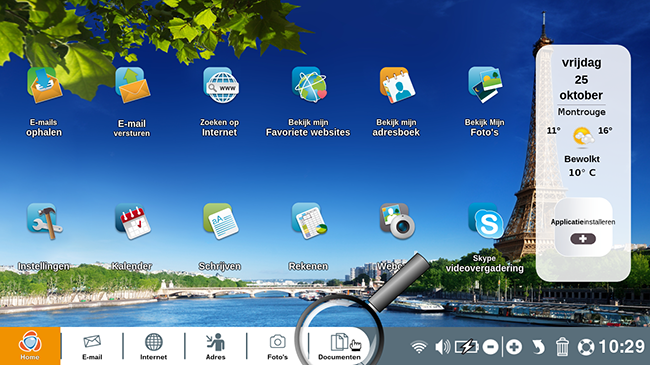
Ik bevind mij in de map "Documenten".
3Sluit de USB-stick aan.
a. Sluit de stick aan via de USB-poort.
Ik neem mijn USB-stick die eruit ziet als de afbeelding hieronder, en sluit hem aan op mijn Ordissimo via de USB-poort.
 |
 |
b. Nieuwe map "USB_stick" in de toepassing "Documenten".
Mijn USB-stick is goed aangesloten op mijn Ordissimo en verschijnt bij de andere mappen. In dit geval heet mijn stick "Volume Van 4.0G".
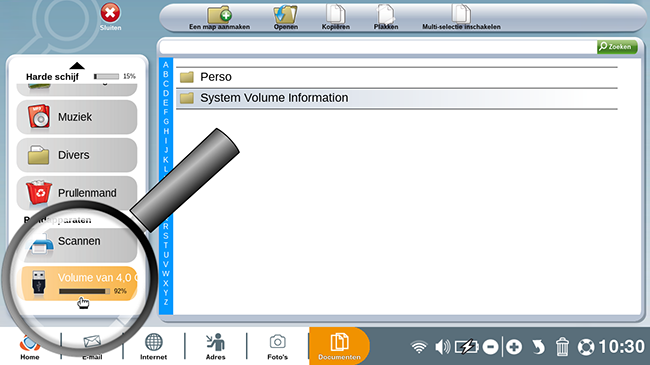
![]() Mogelijk heeft u een andere naam voor uw USB-stick.
Mogelijk heeft u een andere naam voor uw USB-stick.
4Selecteer de foto's die u vanaf uw computer naar uw USB-stick wilt kopiëren.
a. Klik op de map "Afbeeldingen".
Ik wil nu foto's van mijn Ordissimo naar mijn USB stick kopiëren. Dus klik ik op de map "Afbeeldingen".
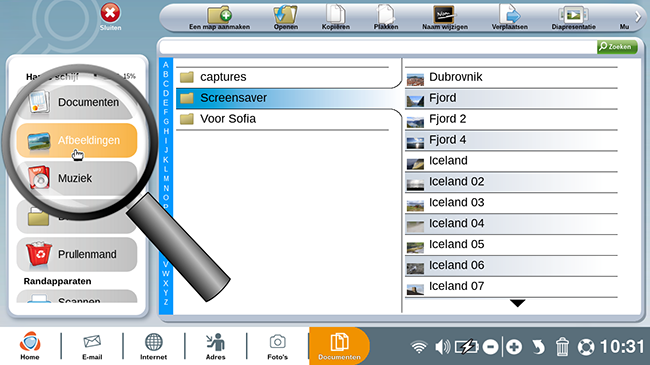
b. Selecteer de foto's.
Zo selecteert u meerdere foto's tegelijk:
1. in de werkbalk, bovenaan mijn scherm, klik ik op "Multi-selectie inschakelen".
2. Ik klik op alle bestanden die ik wil kopiëren.is hoe u meerdere foto's tegelijk kunt selecteren:
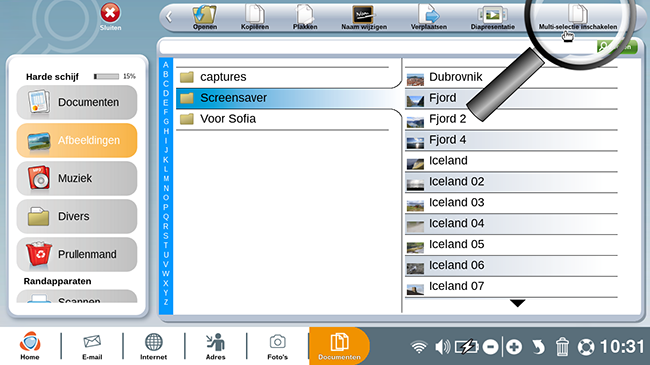
5Foto's kopiëren.
Nadat ik de verschillende natuurfoto's heb geselecteerd, klik ik op "Kopiëren" boven aan mijn scherm.
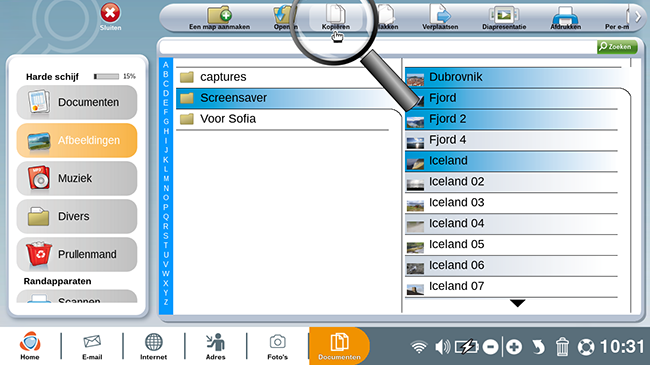
6Plak de foto's in mijn USB-stick.
a. Klik op "Plakken".
Nu ga ik terug op mijn USB-stick. Ik klik op de map "Volume van 4.0G" en vervolgens op de knop "Plakken" bovenin mijn scherm.
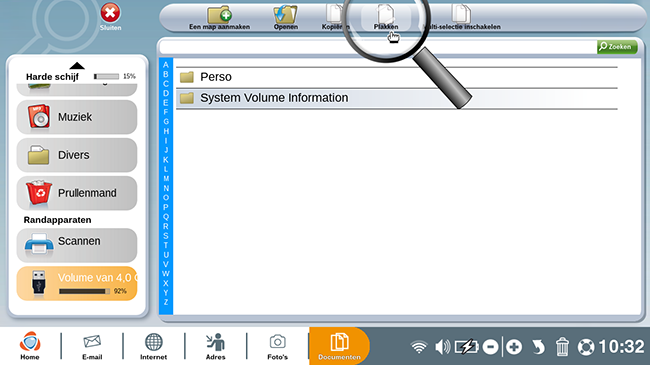
b. Foto's gekopieerd.
De geselecteerde foto's worden naar mijn USB-stick gekopieerd.
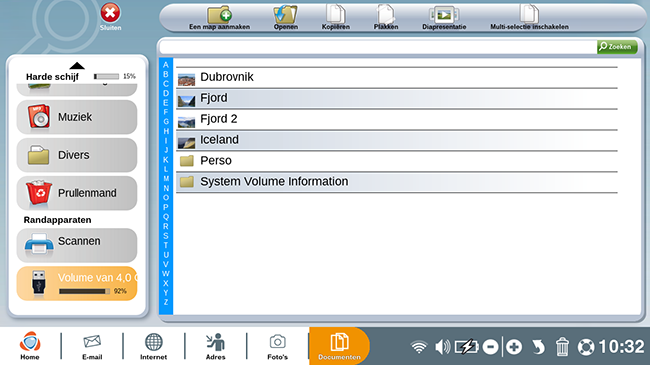
Het principe is precies hetzelfde als je een document, muziek, etc. op je sleutel wilt zetten.
Als u foto's wilt kopiëren die op een USB-stick staan om ze op uw Ordissimo te plaatsen, is het dezelfde behandeling. Maar deze keer kopieert u de foto's uit de map USB om ze in de map "Afbeeldingen" van de Ordissimo te plakken.

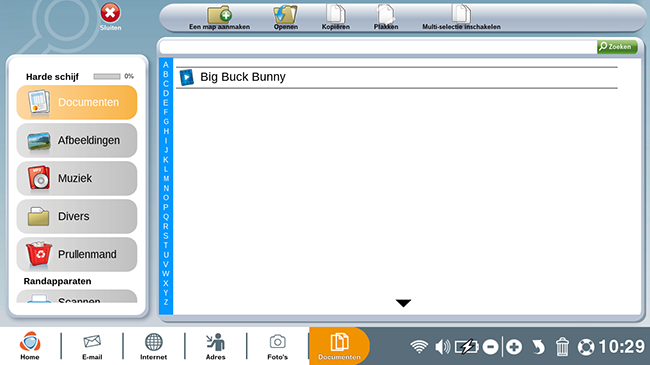
 verzenden aan een vriend
verzenden aan een vriend