Uw adresboeken! - Handleidingen Ordissimo (Ordissimo v4)

Wilt u uw contacten in de toepassing "Adressen" beheren? We zullen stap voor stap zien hoe een contact te maken en te verwijderen. We gaan stap voor stap onderzoeken hoe je een visitekaartje importeert en ook hoe je een visitekaartje exporteert.
1 Mijn adresboek openen.
Op de startpagina van mijn Ordissimo,
| Ik klik op "Adres" in de toepassingsbalk | of op de "Bekijk mijn adresboek" applicatie |
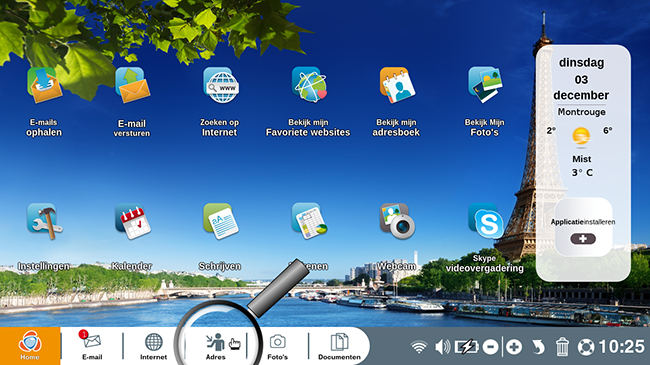 |
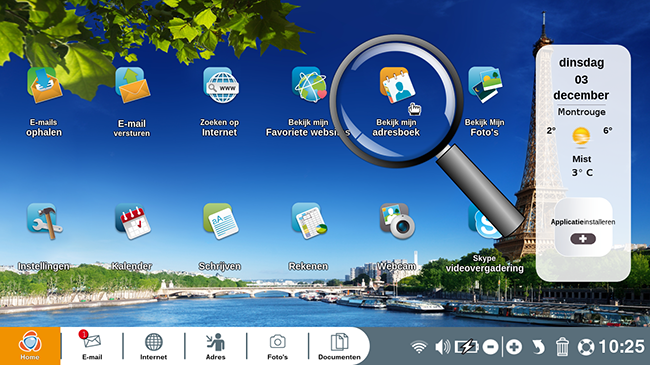 |
2Samenstelling van de toepassing "Adres".
De applicatie "Adres" bestaat uit 3 delen :
a. Lijst met contacten.
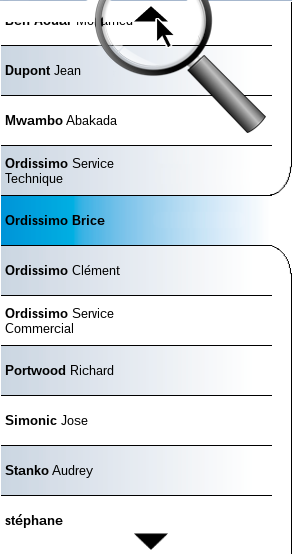
Deze lijst is altijd alfabetisch gesorteerd, beginnend bij "Achternaam".
-
Ik kan scrollen met behulp van de twee pijlen omhoog
 en omlaag
en omlaag  .
. -
Ik kan ook de alfabetische classificatie links van mijn contacten gebruiken om direct toegang te krijgen tot de letter van de gekozen achternaam.

Deze functie is erg handig als ik veel contacten heb.
b. Gegevens van elk contact.
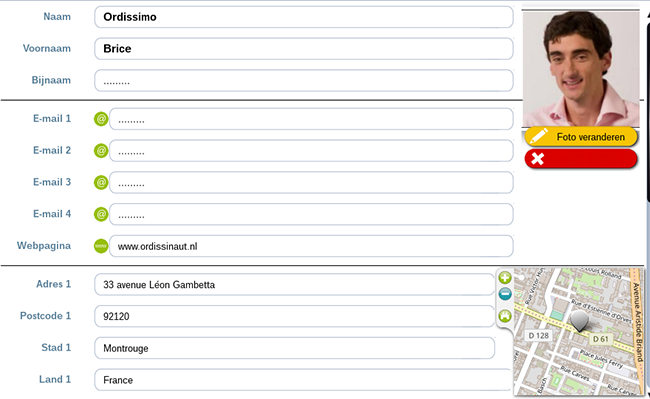
Naast de "Voornaam" en de "E-mail 1" die minimaal in te vullen zijn om een contact aan te maken, kan ik ook voor elk contact aangeven:
1. "Naam".
2. "Voornaam".
3. "Bijnaam".
4. "E-mail 2", "E-mail 3", "E-mail 4".
5. "Webpagina".
6. "Adres 1".
7. "Postcode 1".
8. "Stad 1".
9. "Land 1".
10. "Adres 2".
11. "Postcode 2".
12. "Stad 2".
13. "Land 2".
14. "Persoonlijk telefoonnummer".
15. "Telefoonnummer werk".
16. "Mobiel telefoonnummer".
17. "Fax nummer".
18. "Geboortedatum".
19. "Opmerkingen".
c. Verschillende mogelijke acties.
a. klik op de knop "Contact toevoegen".
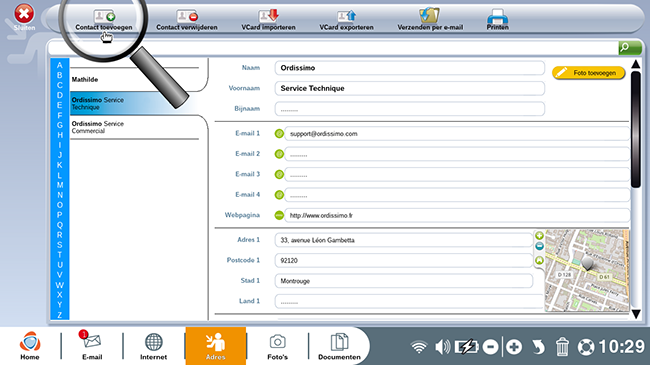
b. Voer eerst de voor- en achternaam in.
Voor "Voornaam", klik ik op de stippellijn, de cursor verschijnt. Ik kan nu de voornaam van de persoon invoeren met mijn toetsenbord. Als ik op mijn toetsenbord op de "Enter"-toets druk, ga ik automatisch van het ene veld naar het andere.
Deze informatie wordt automatisch weergegeven in mijn contactenlijst (linkerkolom). Voer het e-mailadres van de contactpersoon in.
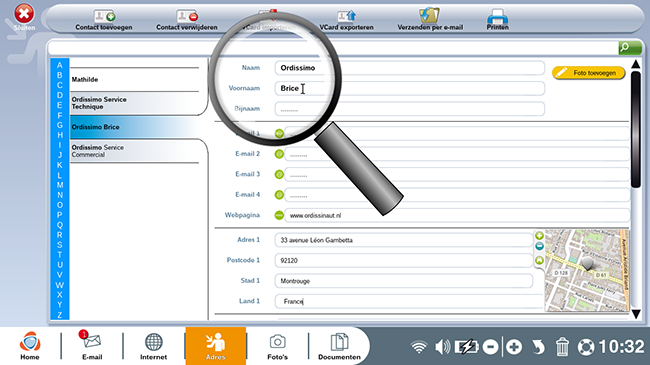
Het belangrijkste is om de informatie in te vullen op uw e-mail 1. Dit adres zal dan standaard gebruikt worden om hem e-mails te sturen in de "E-mail"-toepassing. Wees voorzichtig dat u geen fouten maakt!
4Een foto toevoegen aan een contact.
a. Klik op "Foto toevoegen".
Ik klik met de muis op de knop "Foto toevoegen" rechtsboven in het contactformulier.
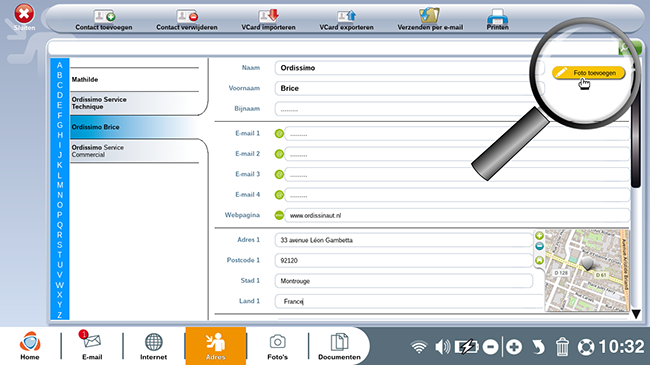
b. Kies de foto.
Automatisch openen van het venster. Ik klik op de map "Afbeeldingen" om een foto van mijn keuze te krijgen.
Ik klik op de foto om deze te selecteren. Klik op de "OK"-knop rechtsonder in het venster.
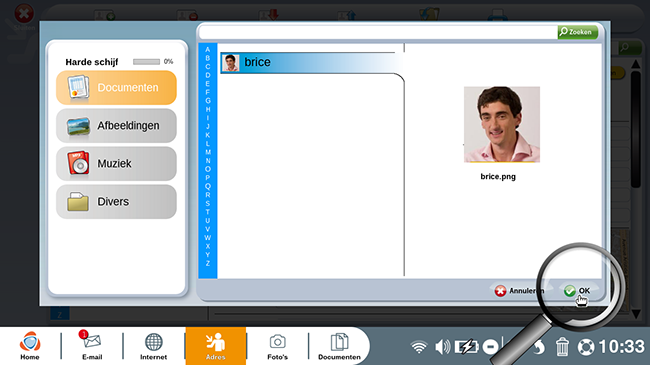
c. Hier is de foto in kwestie toegevoegd op de kaart van mijn contactpersoon!
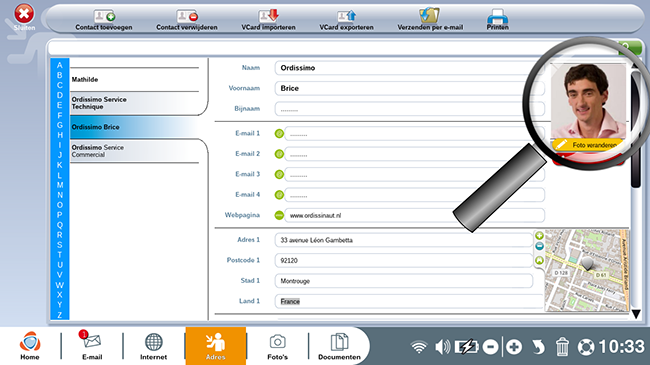
5Een contact verwijderen.
a. Klik in de lijst met contactpersonen op het contact dat u wilt verwijderen.
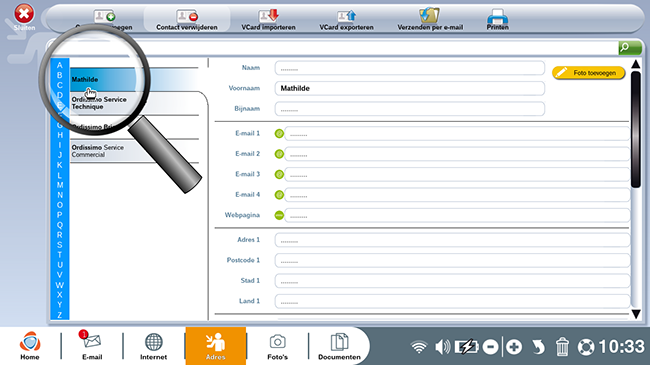
b. Klik op het tabblad "Contact verwijderen".
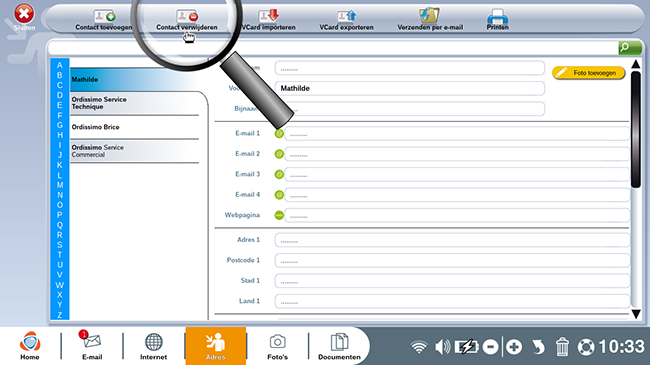
6Importeer een visitekaartje (VCard) uit een e-mail.
Ik heb net per e-mail de contactgegevens ontvangen van een persoon. Nu wil ik deze nieuwe contactpersoon opslaan in mijn adresboek.
a. Hier ben ik in de mail met de VCard om in de applicatie "E-mail" van mijn Ordisssimo te importeren. Helemaal onderaan de mail, klik ik op de bijlage (dat is een".vcf" bestand) "contacts.vcf".
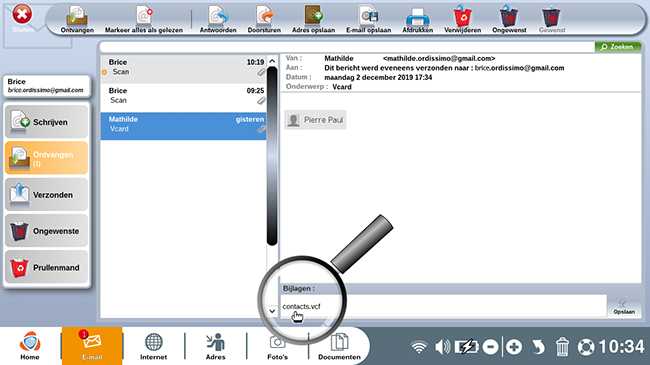
b. Contact import.
Ik kom dan automatisch in de "Adress" toepassing. Een "contact ingevoerd" bericht verschijnt.
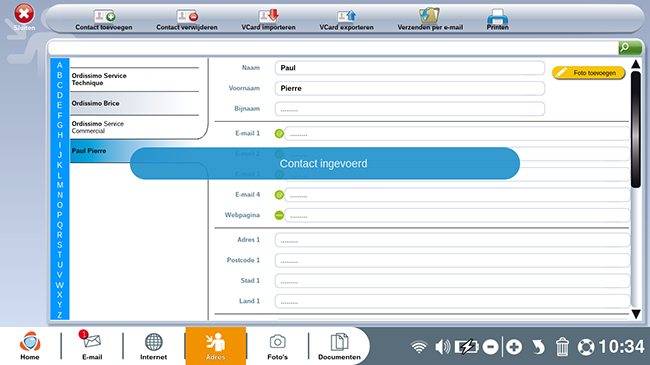
Als u een reeds geïmporteerd of bestaand contact importeert, verschijnt de melding "Contact geweigerd".
c. De naam van het te importeren contact verschijnt in de lijst met contacten.
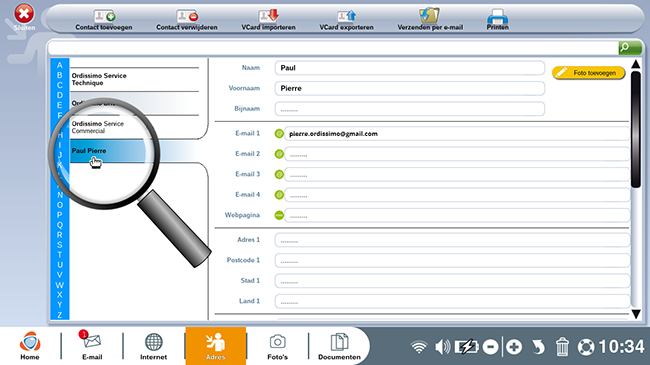
7Importeer een VCardvanuit "Documenten".
Ik kan een VCard importeren door op het tabblad "VCard importeren" te klikken (importeren uit een map op de harde schijf, een USB-stekker,...)
a. Linksboven klik ik op het tabblad "VCard importeren".
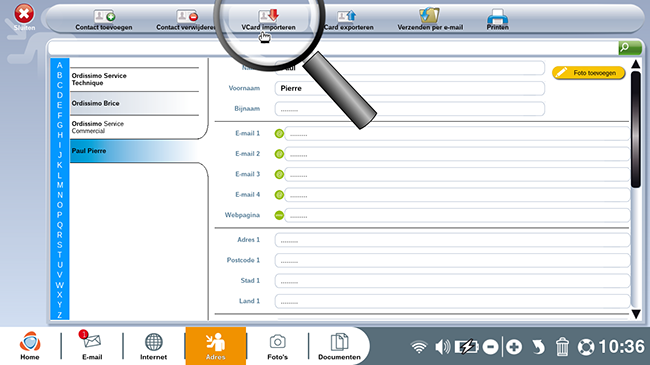
b. Er verschijnt een venster.
In het linkermenu klik ik op het tabblad corresponderend met het bestand op de harde schijf waar de Vcard staat die ik wil importeren, dan zoek ik naar de Vcard om te importeren en klik ik erop; tenslotte klik ik op "OK".
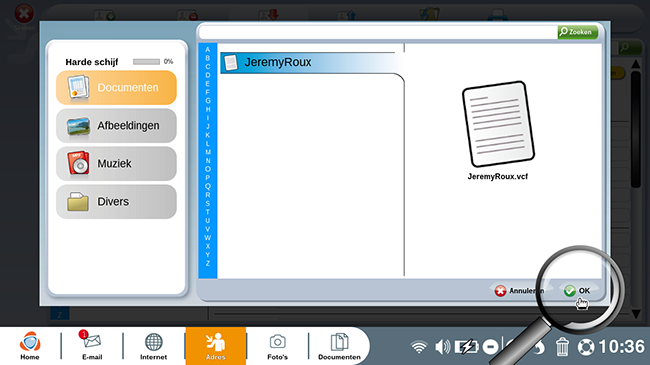
c. De naam van het te importeren contact verschijnt in de lijst met contacten.
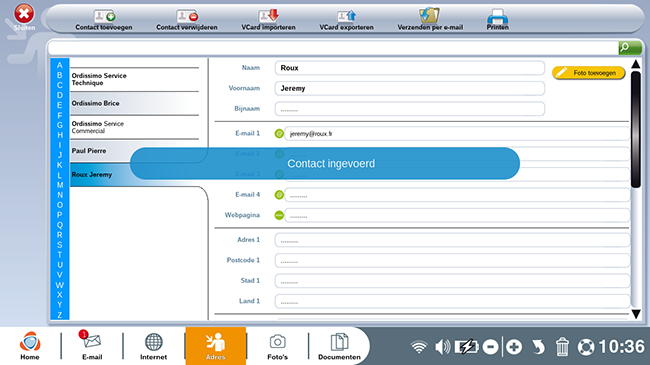
Een andere manier om een VCard te importeren vanuit "Documenten": ga naar het bestand met de extensie (die eindigt met)".vcf" van de te importeren contactpersoon en klik op het tabblad "Openen".
8Exporteren van een VCard naar "Documenten".
Ik kan een VCard exporteren door op het tabblad "VCard exporteren" te klikken (exporteren naar een map op de harde schijf, een USB-stick...). Dit kan bijvoorbeeld handig zijn als ik mijn visitekaartje met mijn contactgegevens per e-mail naar een vriend wil sturen.
a. Ik klik op de contactpersoon wiens VCard ik wil exporteren en klik op het tabblad "VCard exporteren".
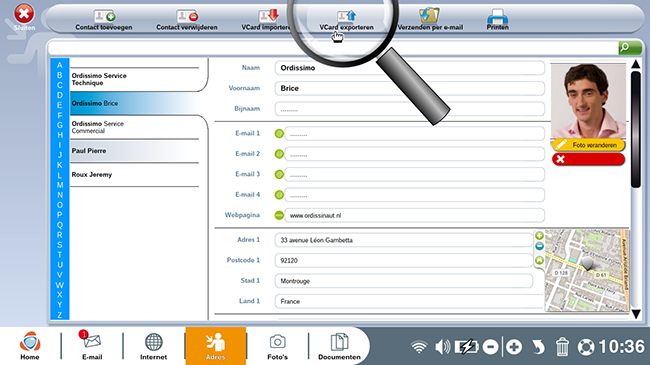
b. Er verschijnt een venster.
In het menu aan de linkerkant kies ik de map (dan eventueel de submap(pen)) waarin ik mijn Vcard wil opslaan en klik ik op de knop "Opslaan".
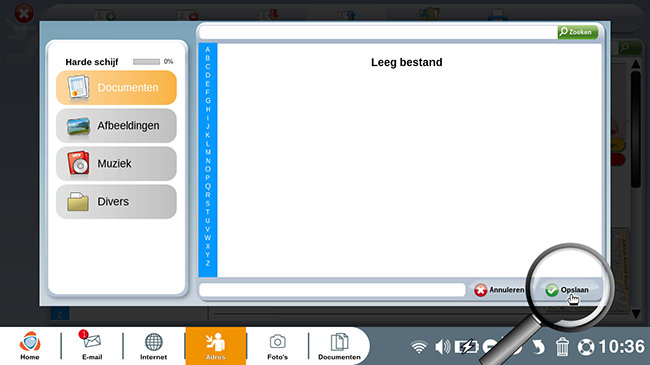
c. In "Documenten".
Ik kan dat controleren mijn VCard, dat wil zeggen het bestand met de extensie (dat eindigt met).vcf", is opgeslagen in de juiste map (en eventueel de juiste submap(pen)).
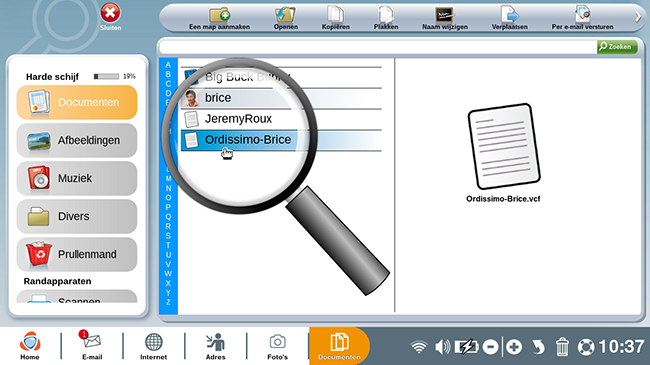
9Exporteer een VCard vanuit "Documenten" naar een e-mail.
a. Hier ben ik in de toepassing "Documenten" van mijn Ordissimo.
Ik klik dan in het menu links op de map en vervolgens op de Vcard i.e. het bestand met de extensie (dat eindigt met)".vcf". Bovenaan klik ik op het tabblad "Per e-mail versturen".
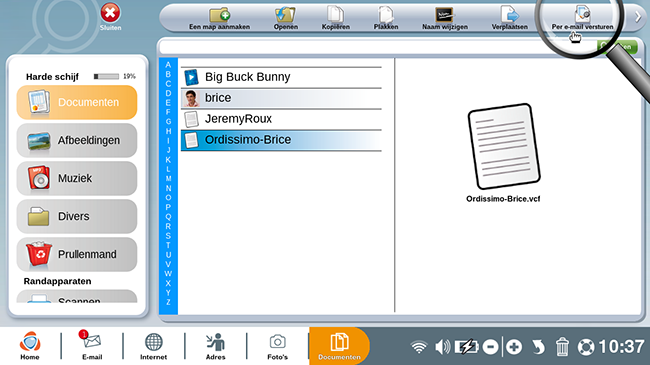
b. Ik ben dus in de toepassing "E-mail" van mijn Ordissimo.
Ik zie dat de te exporteren VCard is bijgevoegd in de mail. Ik voer het adres van de ontvanger van deze e-mail in en eventueel een onderwerp en een bericht.
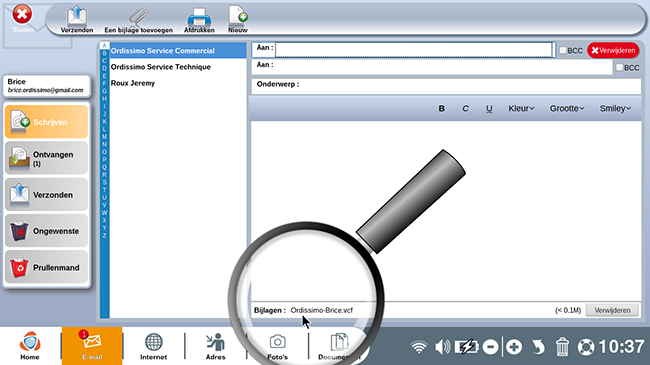
c. Klik op het tabblad "Verzenden".
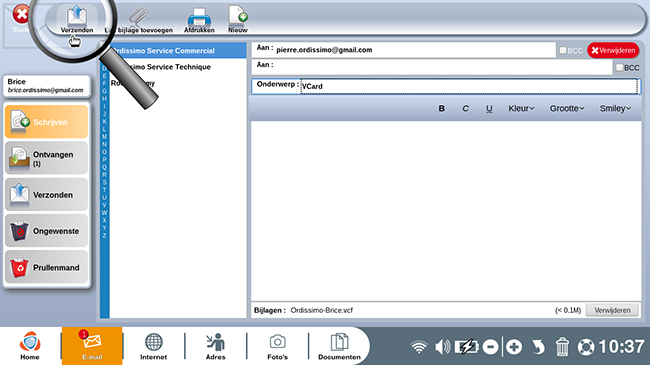
10Een contact afdrukken.
a. Klik op het tabblad "Printen".
Klik op het contact om af te drukken in de contactlijst en klik op het tabblad "Printen".
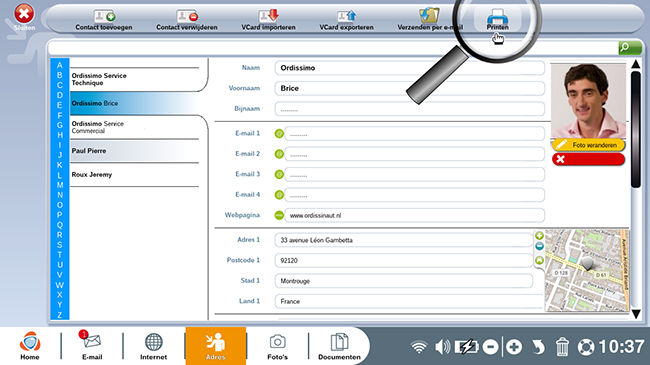
b. Er verschijnt een venster om te beginnen met afdrukken.
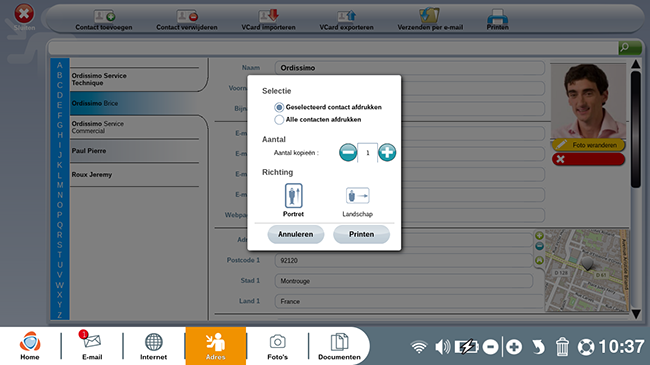
Nu is het aan u om uw eigen contacten te maken!
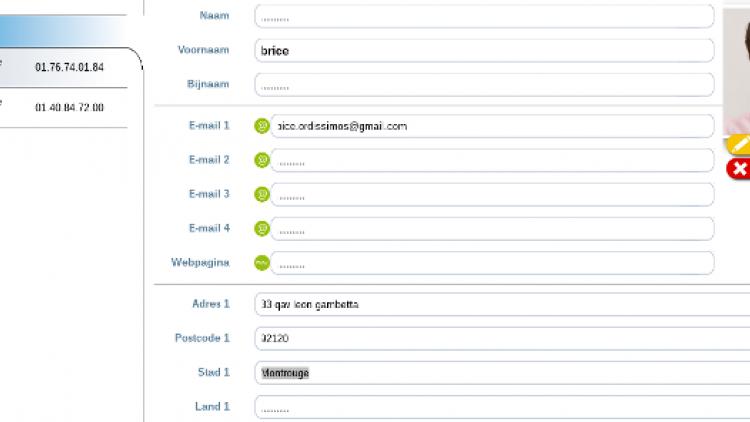
 en omlaag
en omlaag  .
.

 verzenden aan een vriend
verzenden aan een vriend