Een applicatie installeren - Handleidingen Ordissimo (Ordissimo v4)

Op Ordissimo heeft u vele toepassingen beschikbaar. Sommige toepassingen zijn standaard geïnstalleerd en kunnen niet worden verwijderd, zoals :
- E-mails ophalen
- E-mails versturen
- Zoeken op Internet
- Bekijk mijn favoriete websites
- Bekijk mijn adresboek
- Bekijk mijn foto's
- Instellingen
- Kalender
Andere programma's die u toevoegt, kunt u op elk gewenst moment verwijderen.
1Open de Ordissimo blind.
Om te beginnen klik ik rechtsonder in het scherm op "Applicatie installeren".
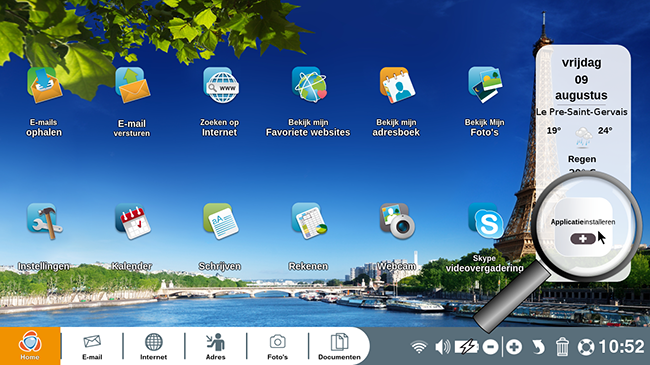
2De stappen van maatwerk.
Er wordt een venster met twee stappen weergegeven.
a. De eerste stap volgen.
Ik klik op "Applicatie toevoegen".
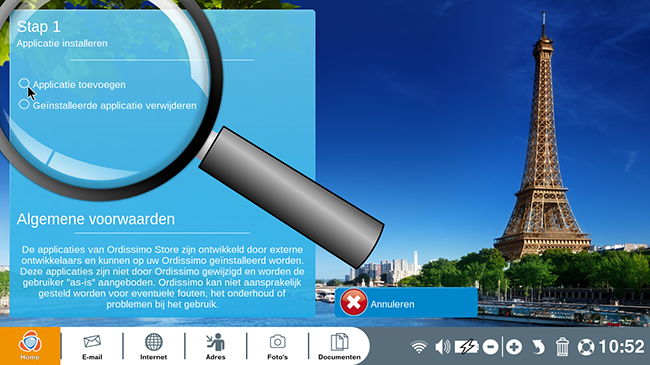
Als ik een applicatie wil verwijderen, klik ik op "Geïnstalleerde applicatie verwijderen".
b. Ga verder met stap 2.
Ik klik op de applicatie die me interesseert, bijvoorbeeld, ik klik op de "Rekenmachine" applicatie (een gedetailleerde beschrijving van de applicatie verschijnt in het vakje onderaan), dan druk ik op de "Toevoegen" knop rechtsonder in mijn scherm.
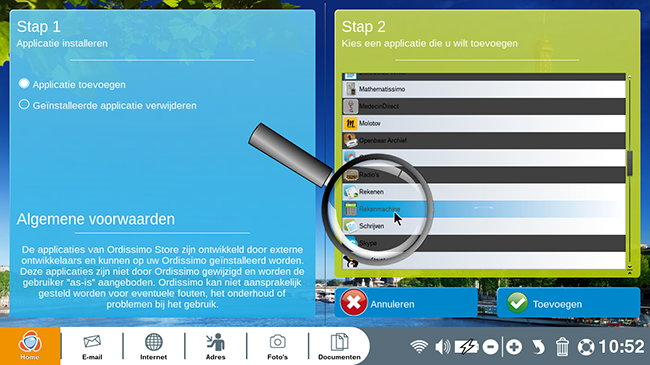
3De applicatie op mijn startpagina.
De installatie is klaar, ik kom automatisch terug op de startpagina van mijn Ordissimo. Ik kan nu de gedownloade "Rekenmachine" software gebruiken.
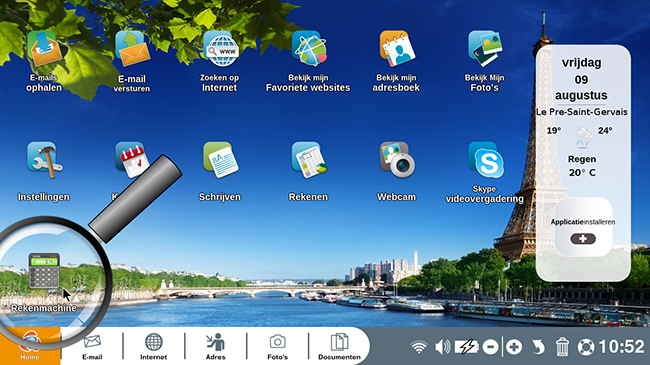
4Installeer veel toepassingen.
Mijn startpagina past zich aan op basis van het aantal geïnstalleerde toepassingen. De aanvragen worden op een derde lijn geplaatst.
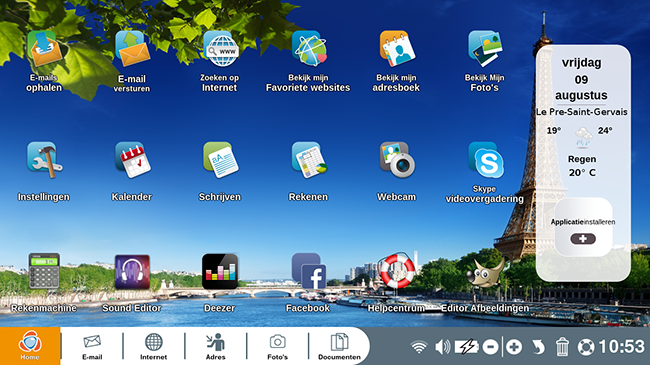
5Schakel over naar een ander scherm.
a. Selecteer de pijl.
Als het aantal toepassingen dat ik heb geïnstalleerd groter is dan de beschikbare ruimte op mijn startscherm, verschijnt er een witte pijl zodat ik naar een tweede scherm kan overschakelen.
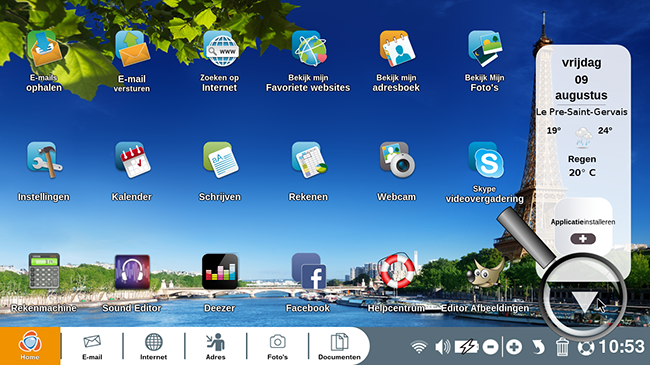
b. Overzicht van het nieuwe scherm.
Nadat ik op deze pijl heb geklikt, ben ik hier op mijn tweede scherm. Ik merk dat ik ruimte heb om nog veel meer toepassingen toe te voegen.
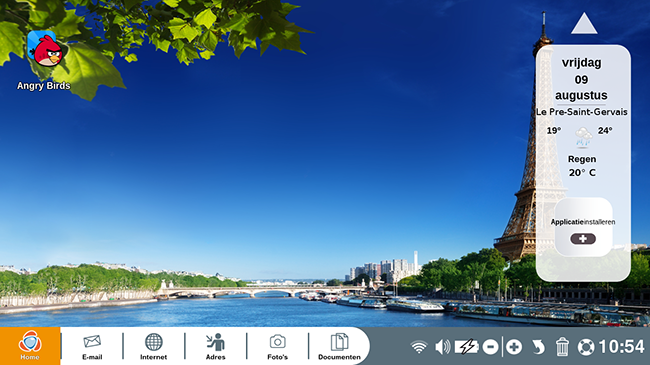
Om terug te keren naar het eerste startscherm, klik ik op de pijl die rechtsboven in het scherm omhoog gaat.
Nu is het uw beurt om de applicaties te installeren
en te klikken op deze nieuwe icoontjes die worden weergegeven op uw startpagina...
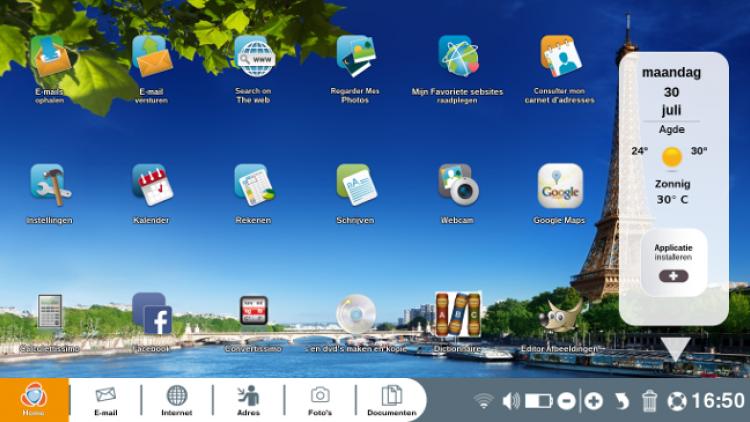
 verzenden aan een vriend
verzenden aan een vriend