Uw foto's op de juiste manier opruimen - Handleidingen Ordissimo (Ordissimo v4)

Ik stel u in deze handleiding verschillende mogelijke acties voor: een map aanmaken, een andere naam geven, kopiëren, plakken, uw foto's verplaatsen. Dit is om ervoor te zorgen dat uw bestanden correct zijn gearchiveerd en dat u gemakkelijk uw foto's kan vinden.
1Ga naar de toepassing "Foto's.
a. Klik op "Foto's".
Om te beginnen, vanaf de Ordissimo startpagina, klik ik op "Foto's" onderaan het scherm.
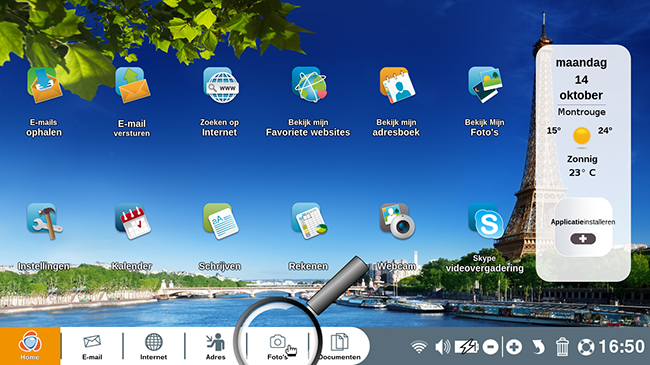
b. Overzicht van de fotoalbums.
Hier is het overzicht dat ik heb: met de foto's die in deze albums staan.
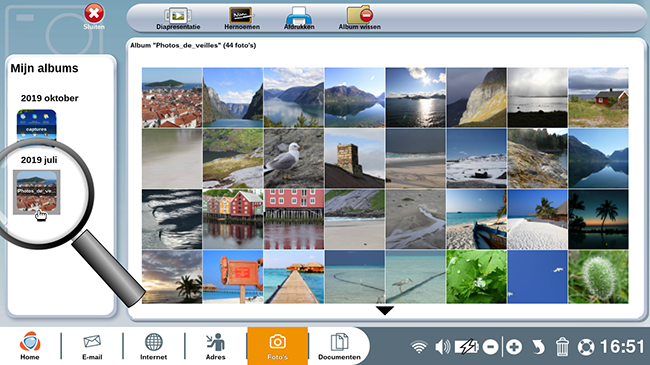
2Ga naar de toepassing "Documenten".
Om de foto's op te slaan, klik ik nu op "Documenten" onderaan in het midden van het scherm.
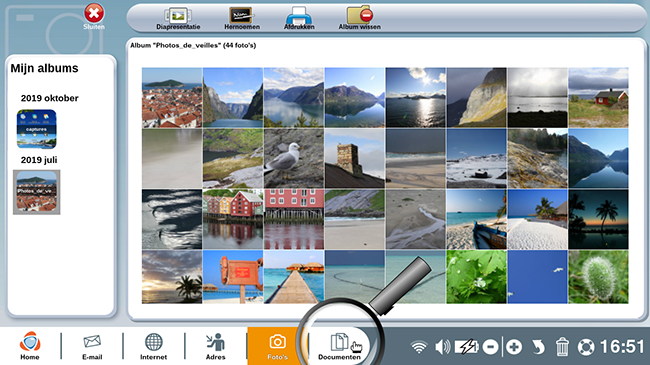
3Maak een nieuwe map aan.
a. Klik op de map "Afbeeldingen".
Om de foto's te vinden die ik op Ordissimo heb, klik ik op de map "Afbeeldingen" aan de linkerkant van mijn scherm.
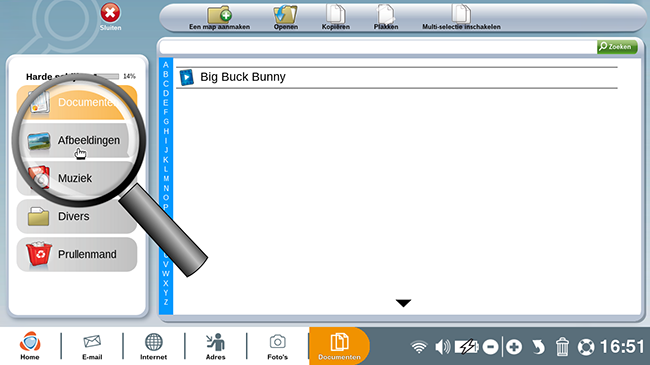
b. Klik op het pictogram "Een map aanmaken".
Ik ga een nieuwe map aanmaken: hiervoor klik ik op het "Een map aanmaken" icoontje links bovenaan mijn scherm.
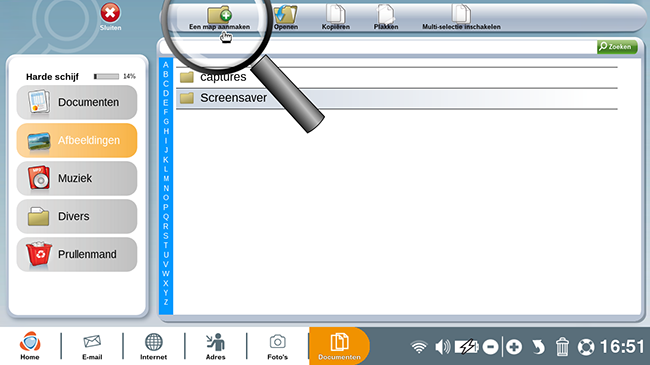
c. Geef een titel aan het nieuwe bestand.
Er verschijnt een venster waarin ik de naam van de nieuwe map kan invoeren. Dat is de titel die ik voor deze nieuwe map wil.
In dit geval ga ik de foto's groeperen van mijn laatste reis naar Tokio. Dus typ ik de gewenste titel en klik ik op "Bevestigen".
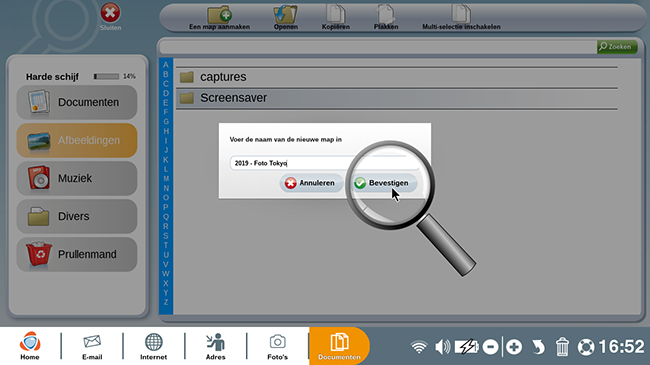
Vergeet niet eerst de datum van de gebeurtenis op te geven (vooral het eerste jaar), zodat u een chronologische volgorde krijgt.
d. Overzicht van de aangemaakte map.
Dit is de nieuwe map.
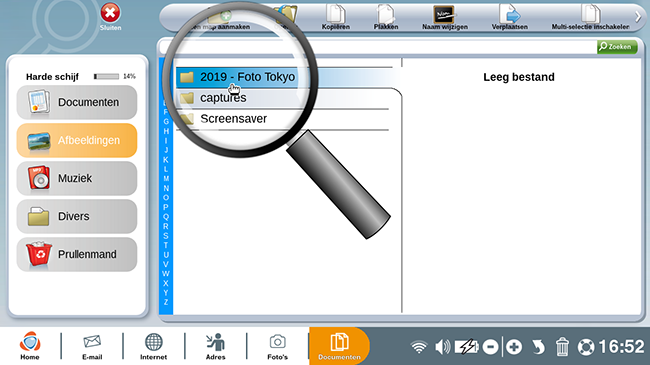
4Zoeken naar foto's om ze op te slaan.
a. Open de map.
Ik kijk in de map "Screensaver" voor de foto's van de reis naar Tokyo. Ik klik op het betreffende bestand.
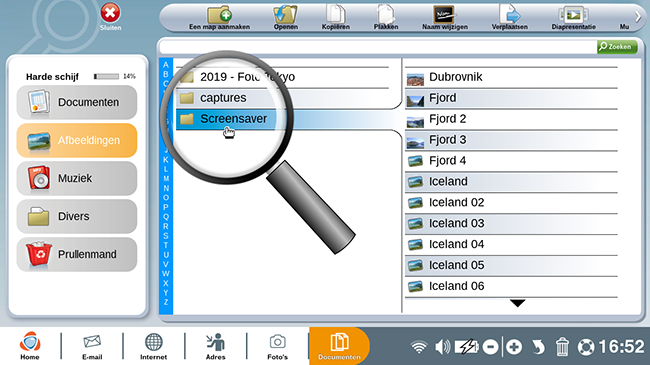
b. Selecteer de foto's.
Ik selecteer de foto's die ik wil verplaatsen naar de nieuwe map die ik zojuist heb gemaakt. In dit geval klik ik op het "Multi-selectie inschakelen" icoon, rechtsboven in mijn scherm, dan klik ik op al mijn foto's van Tokyo.
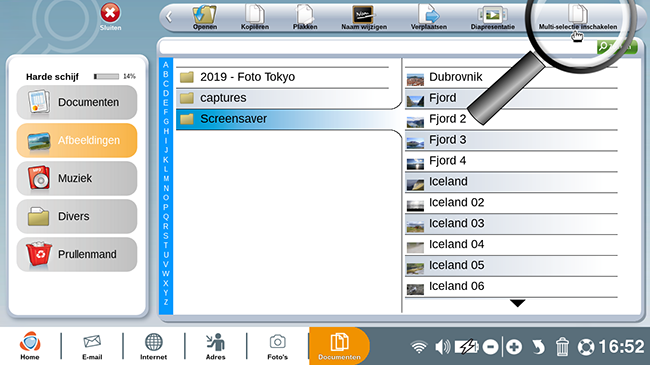
5Foto's verplaatsen.
a. Klik op "Verplaatsen".
Nu mijn selectie is gemaakt, klik ik op het pictogram "Verplaatsen" in de werkbalk.
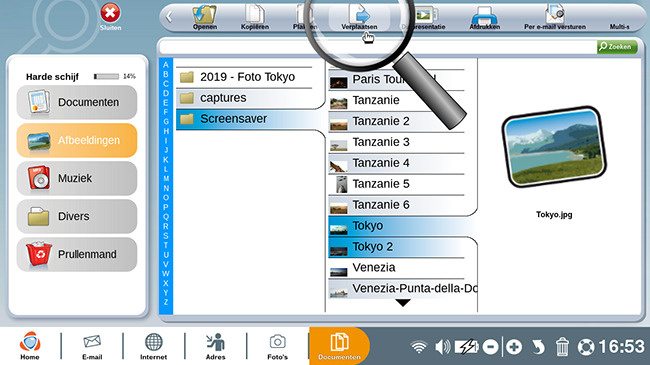
b. Kies de map van aankomst.
Er wordt een venster geopend met een lijst van mijn bestanden. Ik kies de map waarnaar ik de foto in kwestie wil verplaatsen. In dit geval selecteer ik de map "2019 Foto Tokyo".
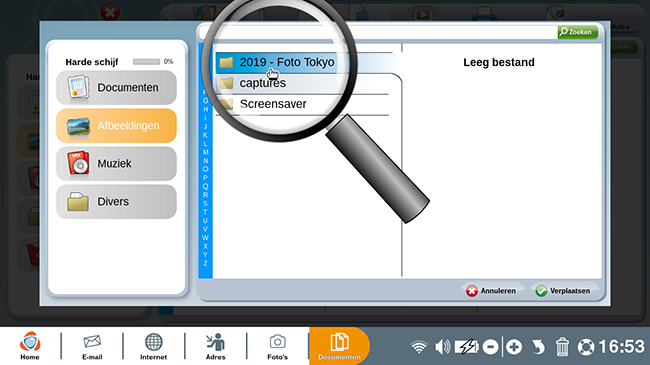
c. De verplaatsing van de foto's bevestigen.
Vervolgens klik ik op "Verplaatsen" rechtsonder in het venster.
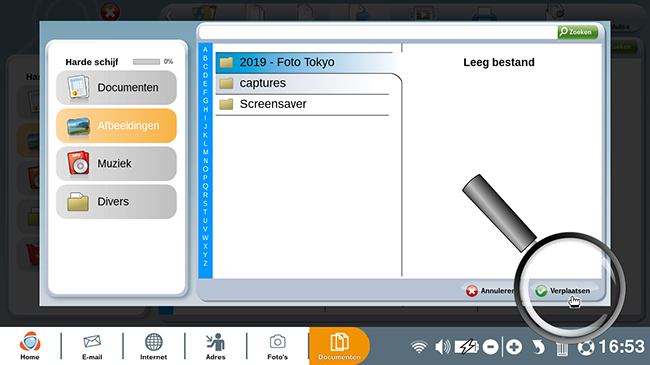
d. Overzicht van de aangemaakte map.
Nu ga ik terug naar de map die ik net gemaakt heb. In ons voorbeeld staat het in deze map: "2019 Foto Tokyo". De verplaatste foto's staan goed in de nieuwe map.
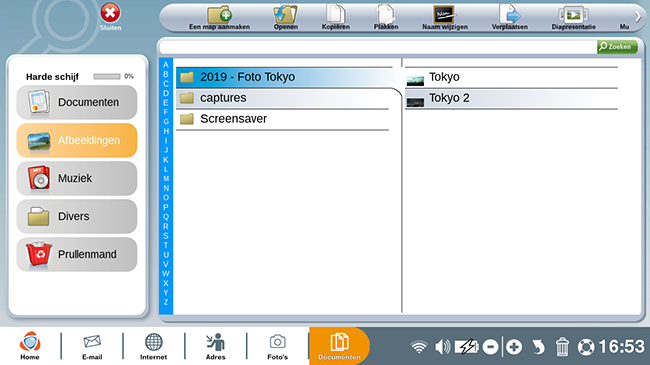
6Foto hernoemen.
a. Klik op de foto.
Ik wil een foto een andere naam geven. Daarvoor klik ik op de foto in kwestie.
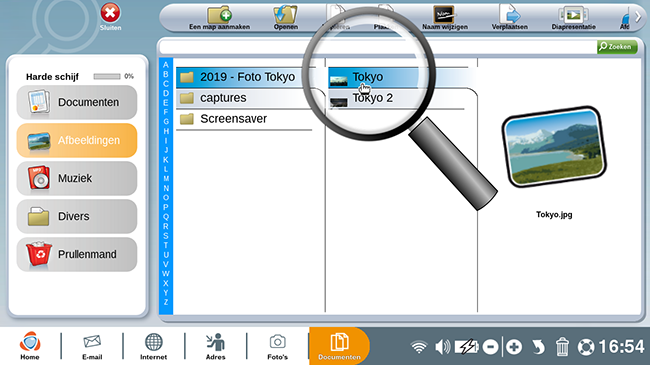
b. Klik op "Naam wijzigen".
Vervolgens klik ik op "Naam wijzigen" boven aan het scherm.
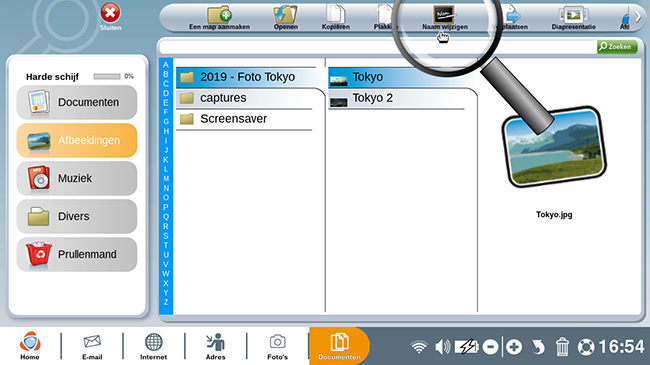
c. Nieuwe naam invoeren.
Er verschijnt een venster en er wordt mij gevraagd de nieuwe naam in te voeren. Ik schrijf de titel die ik wil voor deze foto dan klik ik op "Bevestigen".
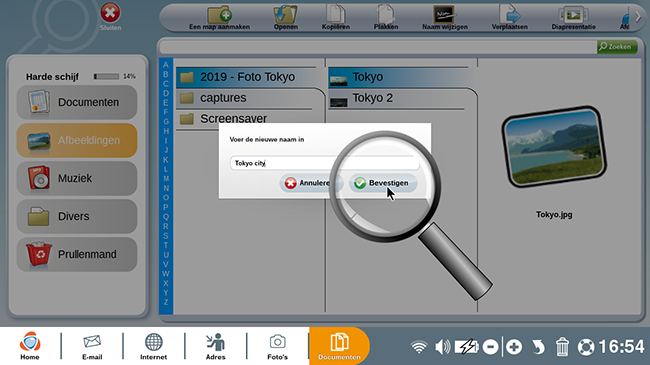
d. Overzicht van de nieuwe titel.
De nieuwe titel wordt correct weergegeven. Ik heb het overzicht met de volledige titel in het rechterdeel van mijn scherm.
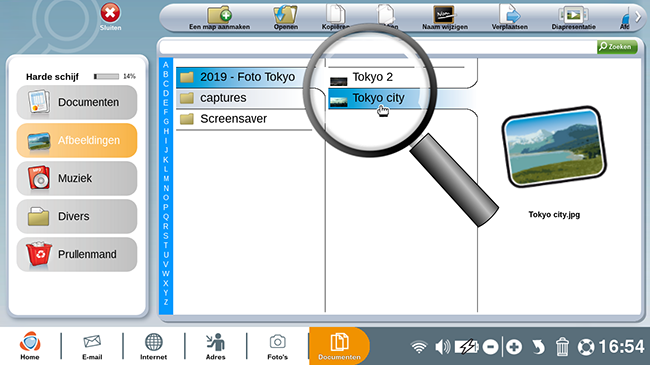
7Een foto kopiëren.
a. Klik op "Kopiëren".
Ik wil een foto kopiëren. Om dit te doen, klik ik op de foto en dan klik ik op het "Kopiëren" icoon aan de bovenkant van het scherm.
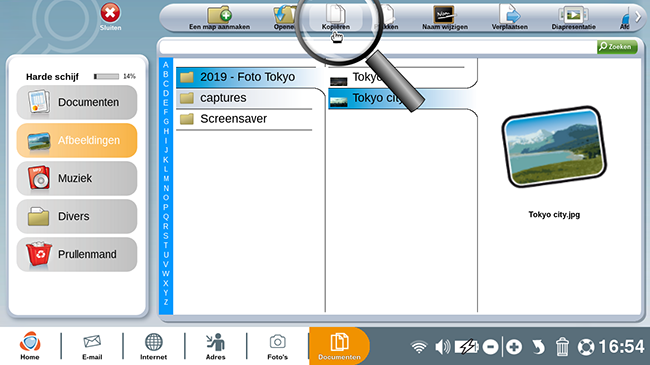
b. Klik op "Plakken".
Ik selecteer de map waar ik de foto wil plakken door erop te klikken. In dit geval blijf ik in de map "Voor Sofia". Dus alles wat ik hoef te doen is klikken op "Plakken" aan de bovenkant van het scherm.
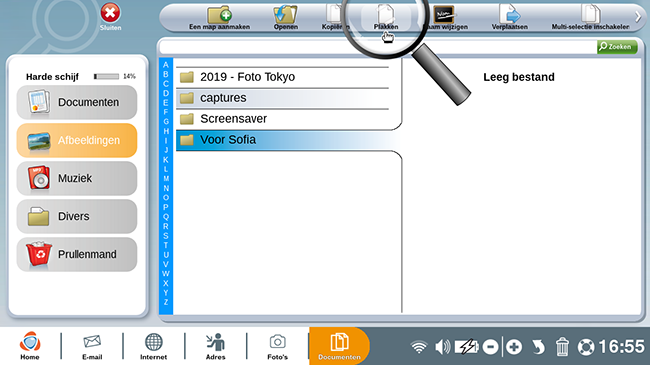
c. Foto gekopieerd.
De kopie van de foto verschijnt in mijn map "Voor Sofia".
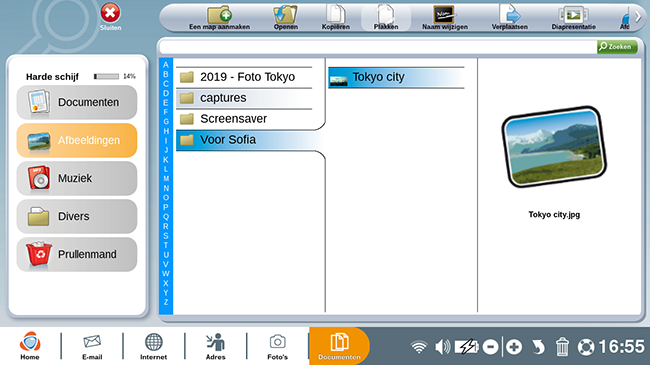
8Een foto verwijderen.
a. Klik op de "prullenmand".
Hoe kan ik een foto verwijderen? Als ik een foto wil verwijderen, klik ik op de foto in kwestie. In mijn voorbeeld zal ik klikken op "Tokyo city". Vervolgens klik ik op het "prullenmand"-pictogram rechtsonder in het scherm.
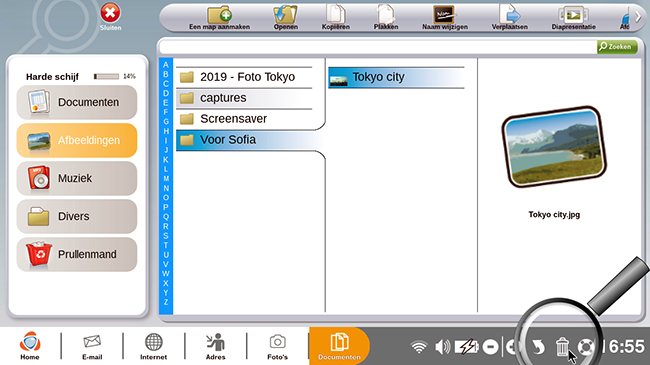
b. Overzicht.
De foto is verdwijnen, ze is goed verwijderd.
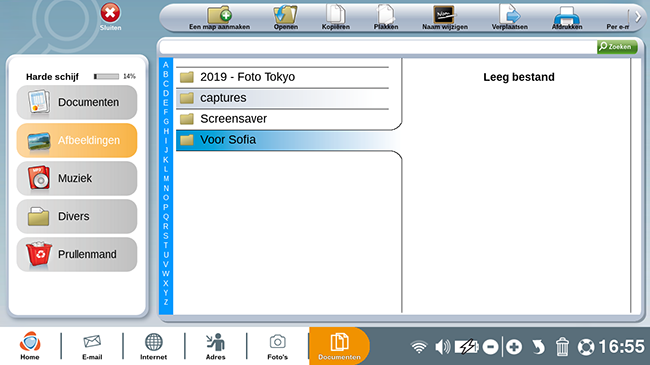
9Diashow starten.
a. Klik op "Diapresentatie".
Ik wil mijn foto's zien als een diashow. Het enige wat ik hoef te doen is klikken op een van de foto's in de map en dan klik ik op "Diapresentatie" rechtsboven in het scherm.
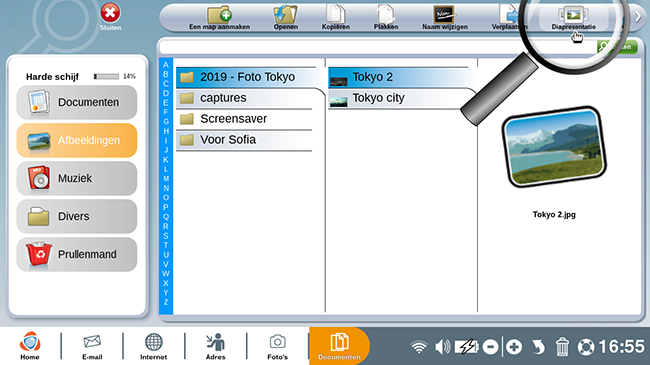
b. In "Diapresentatie" modus.
Hier ben ik in de "Diapresentatie" modus waarin mijn foto's automatisch voorbij komen. Ik kan de diavoorstelling op elk moment stoppen door op de knop "Verlaten" te klikken.
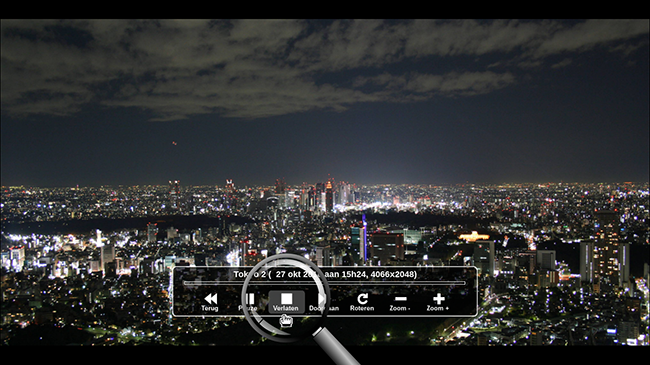
Nu is het uw beurt om uw foto's te archiveren!
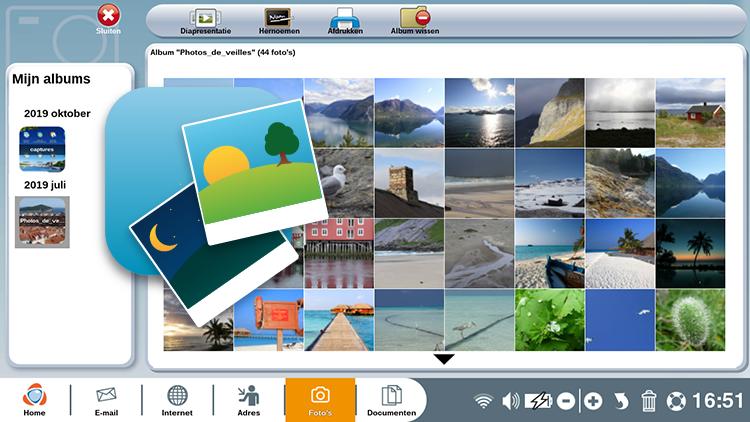
 verzenden aan een vriend
verzenden aan een vriend