Presentatie van de toepassing "Documenten" of "Docs - Handleidingen Ordissimo (Ordissimo v4)

Wij stellen u de toepassing "Documenten" voor door de verschillende elementen die in de werkbalk bovenin het scherm worden weergegeven, in detail te beschrijven.
1Open documenten.
Ik klik op het icoontje "Documenten" op de startpagina.
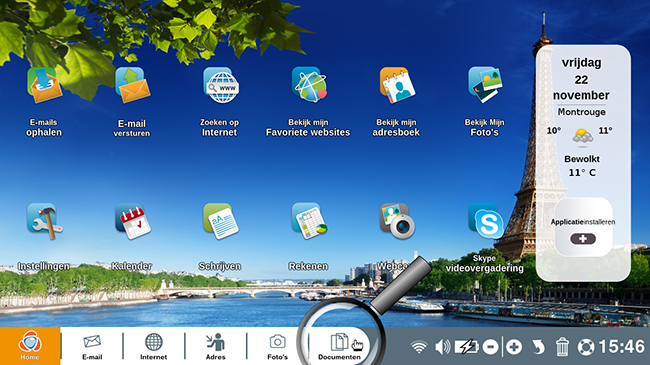
2Presentatie van de toepassing "Documenten".
Hier is de toepassing "Documenten" met :
- de werkbalk waarmee u kunt werken met uw documenten (boven aan het scherm);
- het gedeelte "Map" (aan de linkerkant van uw scherm) dat u toelaat documenten op te slaan en te vinden: afbeeldingen, muziek of andere soorten documenten. Hiermee kunt u ook een aangesloten USB-stick of uw scanner selecteren;
- de inhoud van de map (in het midden van uw scherm): afhankelijk van de gekozen map verschijnt de inhoud in dit venster.
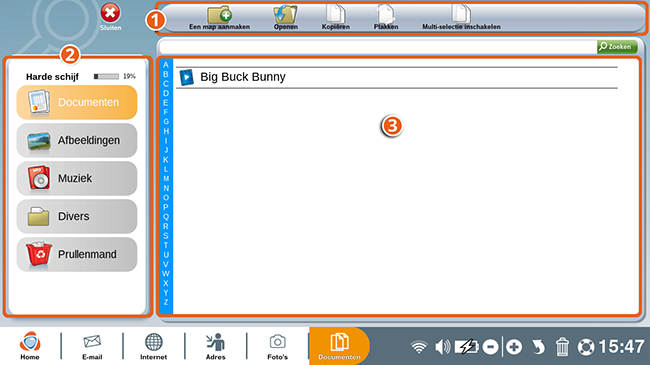
3De werkbalk.
Hier is het detail van de werkbalk van de toepassing "Documenten".

2) Open een document voor gebruik in een toepassing. Open bijvoorbeeld een tekst om te werken met de toepassing "Schrijven". Open een foto om deze te bekijken of te bewerken in de toepassing "Foto's".
3) Een document kopiëren
4) ... om te plakken in een map.
5) Een document of bestand hernoemen.
6) Verplaats een document of map naar een andere locatie.
8) Multi-selectie inschakelen zodat u meerdere foto's tegelijk kunt selecteren.
- Meerdere bestanden tegelijk kopiëren en verplaatsen ?
- Uw foto's op de juiste manier opruimen
- Foto's uploaden van mijn Android naar mijn Ordissimo
- Mijn digitale camera aansluiten en mijn foto's uploaden naar mijn Ordissimo
4Een map openen.
Om de inhoud van een map te kennen, klikt u op de gewenste map en vervolgens op het bestand dat u wilt inspecteren. In dit geval kies ik de map "Afbeeldingen" en vervolgens klik ik op de map "Screensaver". Dus zie ik in het vak aan de rechterkant alle foto's die zich in deze map.
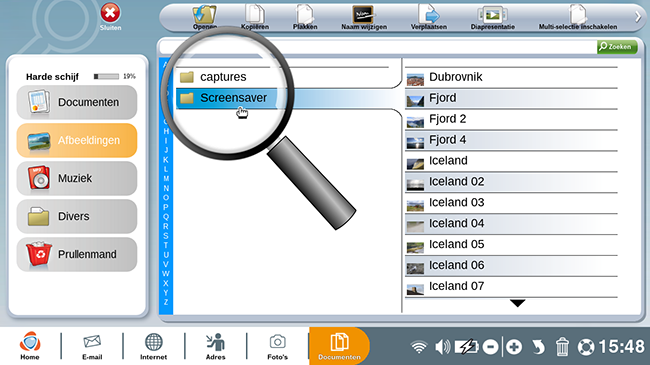
Sommige bestanden bevatten veel documenten. Om in deze lijst te navigeren, gebruikt u de alfabetische lijst of de kleine pijltjes "Omhoog" en "Omlaag".
5Voorbeeld van een foto.
Nu, als ik een preview van een foto wil, klik ik op de foto in kwestie. In het vak rechts op mijn scherm heb ik de gewenste preview en wat informatie over de foto:
- Naam van de foto
- Grootte van de foto
- Datum waarop de foto is opgenomen
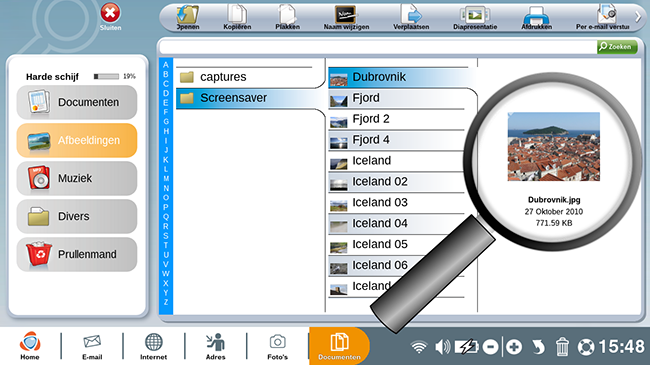
Deze informatie is beschikbaar voor elk document dat in de toepassing "Documenten" is opgeslagen.
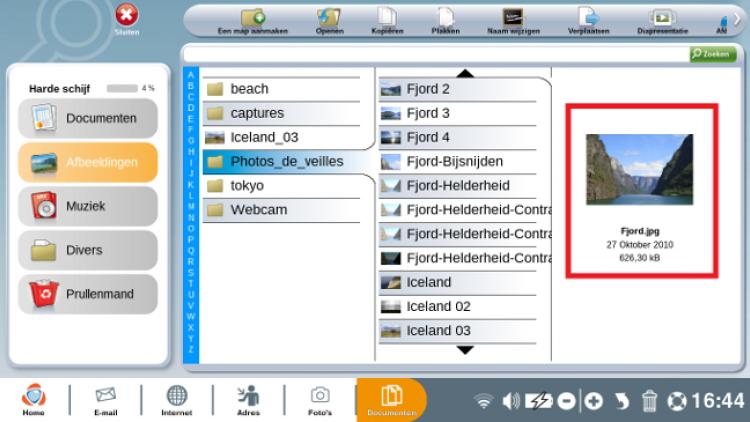
 verzenden aan een vriend
verzenden aan een vriend