Meerdere gebruikers op dezelfde Ordissimo (gebruikersaccounts) - Handleidingen Ordissimo (Ordissimo v4)

Door het hebben van een eigen gebruikersaccount, blijven uw gegevens privé. De andere persoon of personen die dezelfde Ordissimo gebruiken, zullen uw documenten, e-mails of andere informatie die op Ordissimo zijn geregistreerd niet kunnen bekijken.
1De startpagina.
Ik klik op het icoontje "Instellingen".
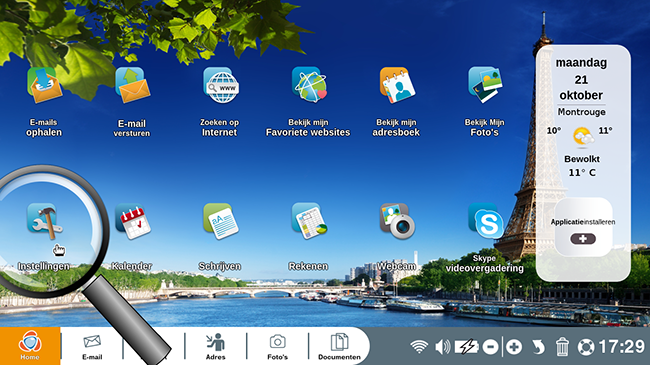
2De instellingenpagina.
Eenmaal in de instellingenpagina, klik ik op het tabblad "Gebruikers" om alle gebruikersaccounts te openen.
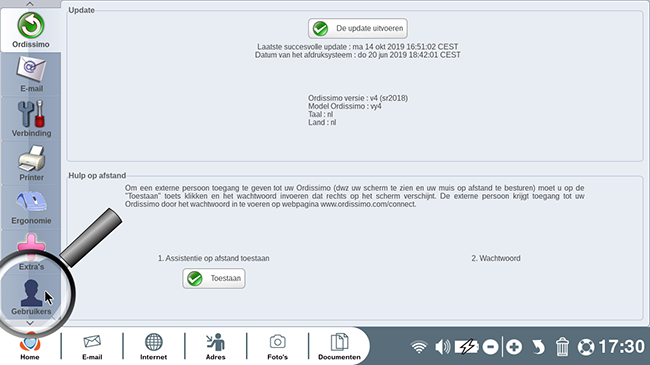
3Gebruikersbeheer.
Als ik nog nooit een gebruikersaccount heb aangemaakt, ben ik de "Ordissimo"-gebruiker die een beheerdersaccount is. Het beheerdersaccount "Ordissimo" is de enige die gebruikersaccounts kan toevoegen of verwijderen.
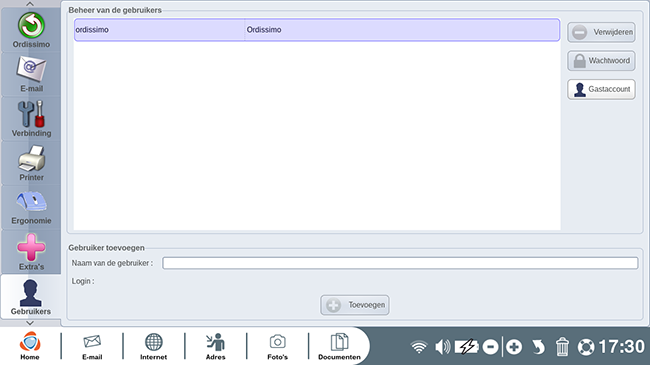
Opmerking: U hebt de gebruikersaccountnamen die als lijst worden weergegeven.
4Nieuwe gebruiker toevoegen.
a. Voer een nieuwe naam in.
Om een nieuwe gebruiker toe te voegen, voer ik eerst een gebruikersnaam in die mijn bijnaam wordt.
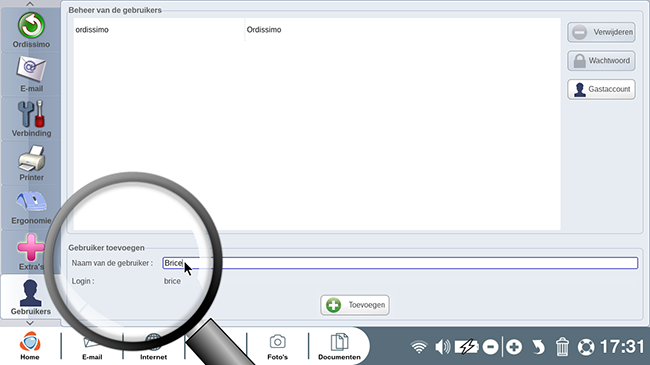
Een account kan worden verwijderd uit de accountinstellingen, behalve het beheerdersaccount.
b. Voeg zijn naam toe.
Wanneer ik mijn naam heb ingevoerd, klik ik op de knop "Toevoegen" hieronder.
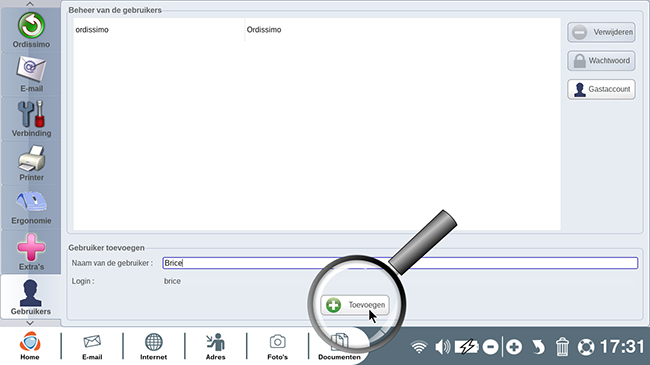
c. Overzicht van de nieuwe gebruiker.
Ik zie dat Brice is toegevoegd aan de lijst van gebruikers van deze Ordissimo.
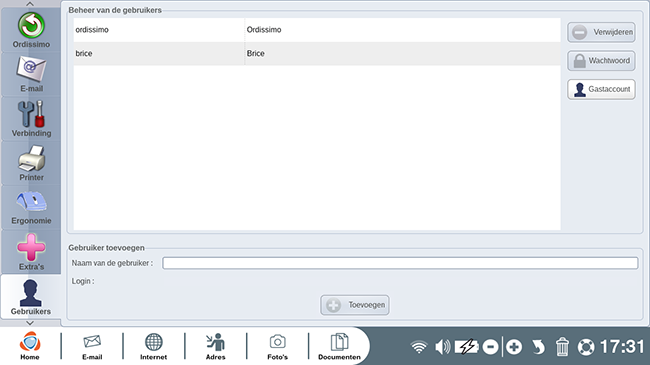
Ik kan meerder accounts toevoegen binnen de limiet van mijn harde schijfruimte die wordt gedeeld op de computerschijf.
5Van gebruiker wisselen.
Na op de knop "Aan-Uit" van mijn Ordissimo geklikt te hebben, verschijnt het venster dat:
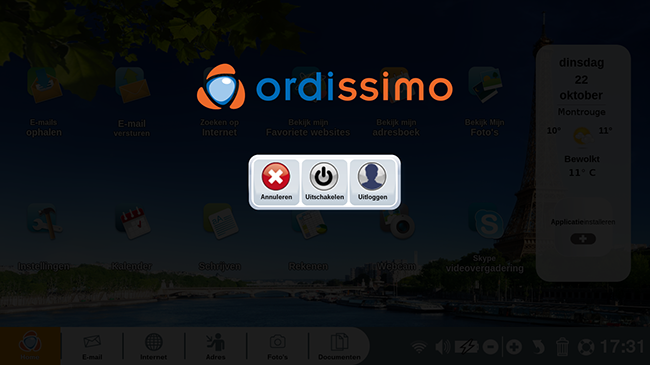
- Annuleren : om het uitschakelen te annuleren
- Uitschakelen : om de Ordissimo uit te schakelen
- Uitloggen : om te wisselen van gebruiker
Als er slechts één gebruikersaccount bij Ordissimo is geregistreerd, schakelt uw Ordissimo uit zonder dat u deze stap hoeft te doorlopen.
6Een gebruiker kiezen.
Na het klikken op de knop "Uitloggen" verschijnt een nieuw venster. Nu kan ik kiezen welk gebruikersaccount ik wil gebruiken.
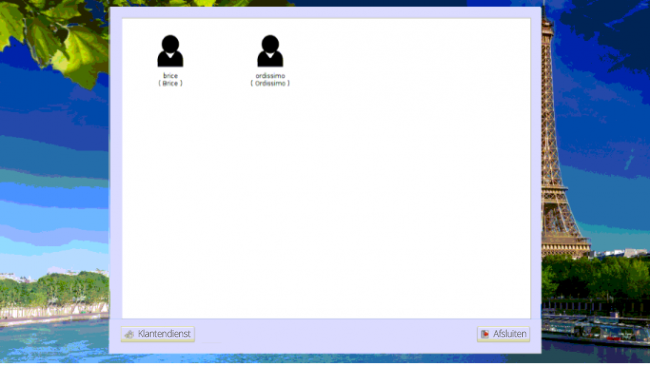
Bij het opstarten heb ik hetzelfde venster dat verschijnt en dat mij de keuze van de gebruiker biedt.
Ik kan mijn Ordissimo uitschakelen (door te klikken op de knop "Afsluiten" rechtsonder in mijn scherm).
De beheerdersaccount is voorzien van de vermelding "Principal", die na "Ordissimo" verschijnt.
7Een account verwijderen.
a. Keuze van account.
Door de stappen 1 tot en met 3 te herhalen, sta ik hier weer op het bedieningspaneel van de gebruiker. Ik kan een gebruikersaccount verwijderen. Hiervoor klik ik op de account "Brice" en vervolgens op de knop "Verwijderen".
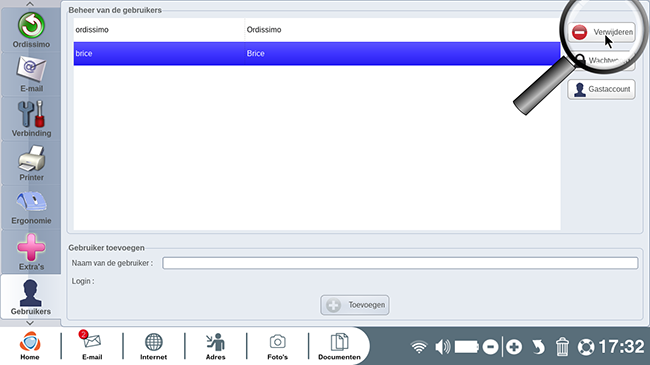
Opmerking: Ik kan in geen geval de "administrator"-account verwijderen (in dit geval is het de "Ordissimo"-account).
b. verwijdering bevestigen.
Er verschijnt een venster met de tekst: "Weet u zeker dat u deze gebruiker en zijn gegevens wilt verwijderen?"
Ik klik op "Ja" om de verwijdering van de account van Brice te bevestigen.
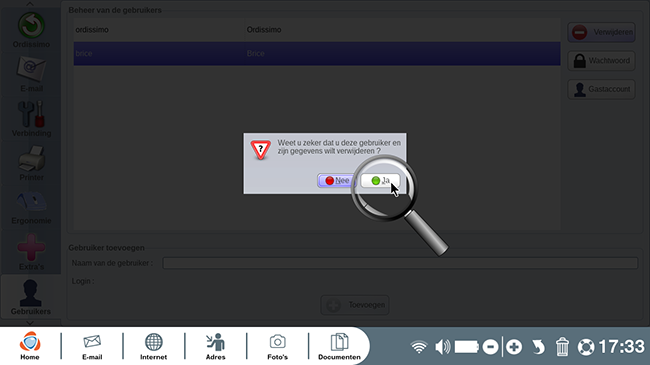
Waarschuwing: wanneer ik een gebruikersaccount verwijder, worden alle gegevens die zijn opgeslagen op dit account verwijderd (e-mails, adresboek, foto's, agenda, documenten, bladwijzers, etc.).
c. Na het wissen.
Na het bevestigen van de verwijdering van de account, hier zijn de resterende gebruikersaccount : Ordissimo.
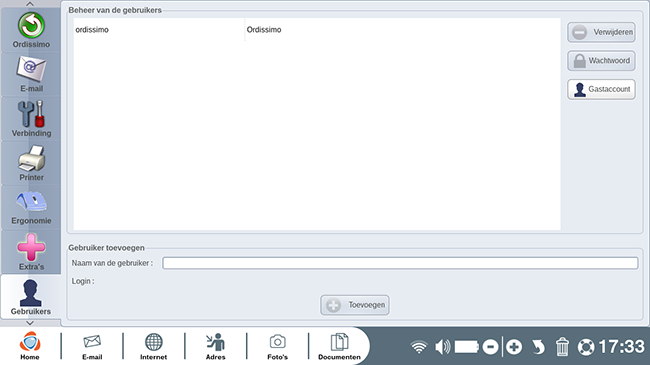
8Wachtwoorden.
a. Klik op "Wachtwoord".
Om een wachtwoord in te stellen ter bescherming van mijn gebruikerstoegang, klik ik op mijn gebruikersnaam en vervolgens op "Wachtwoord".
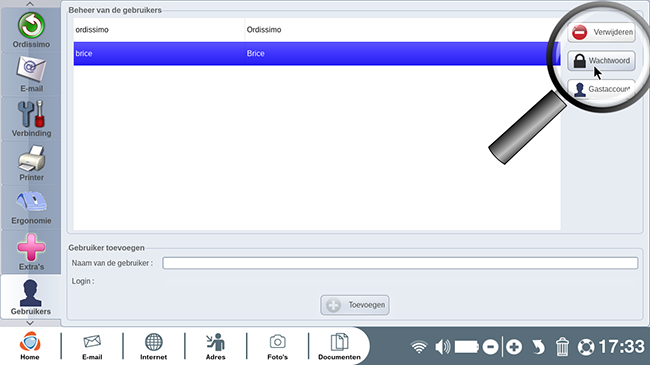
b. Voer mijn wachtwoord in.
Er verschijnt een venster dat me uitnodigt om mijn wachtwoord in te voeren en vervolgens weer in te voeren. Klik dan op de knop "Bevestigen".
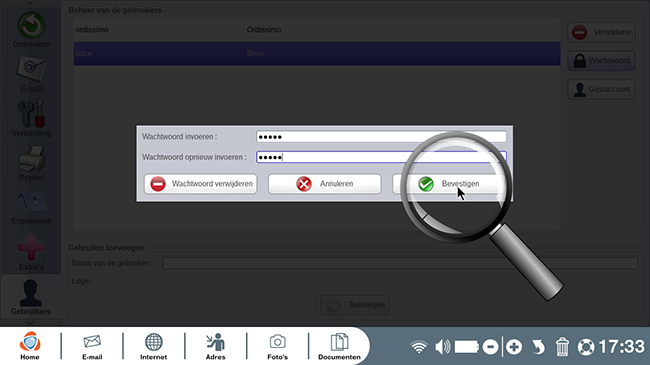
c. Account bechermd.
Mijn gebruikersaccount is nu beveiligd, rechts van mijn gebruikersaccount is een hangslot zichtbaar.
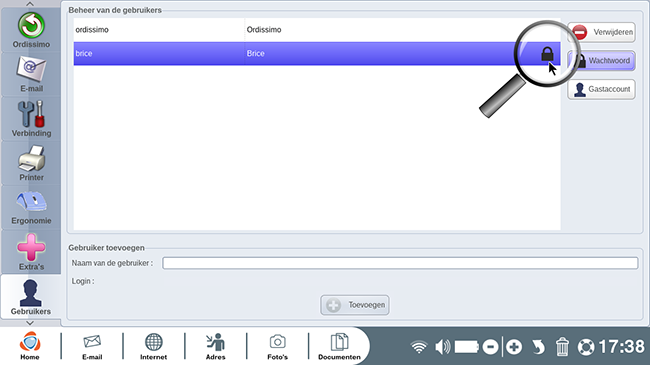
d. Voer bij elke start het wachtwoord in.
Ordissimo zal mij elke keer dat ik opstart of opnieuw inlog, om mijn wachtwoord vragen. Ik schrijf deze op en selecteer dan de "Aanmelden" knop rechtsonder in het venster.
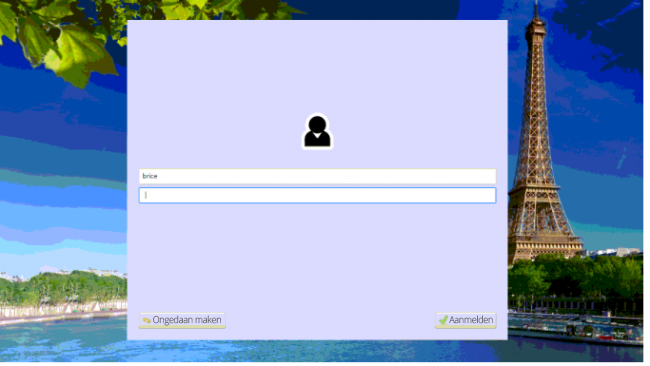
e. Wachtwoord verwijderen.
In geval van verlies van een wachtwoord, is het mogelijk om een wachtwoord te verwijderen in de instellingen van het belangrijkste account. Ik selecteer de hoofdgebruikersaccount. Ik ga terug naar de instellingen. In dit venster selecteer ik de account met het wachtwoord, ik klik op " Wachtwoord " en op " Wachtwoord verwijderen ".
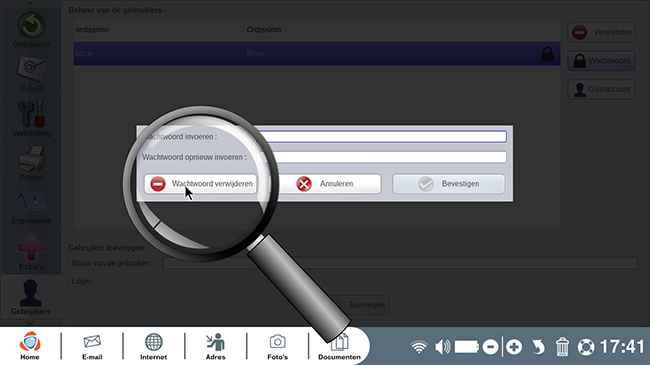
9De verschillende accounts.
Hier zijn de verschillen tussen een "beheerder" account en een "gebruiker" account:
|
Instellingen van de beheerder :
|
Instellingen van de gebruiker :
|
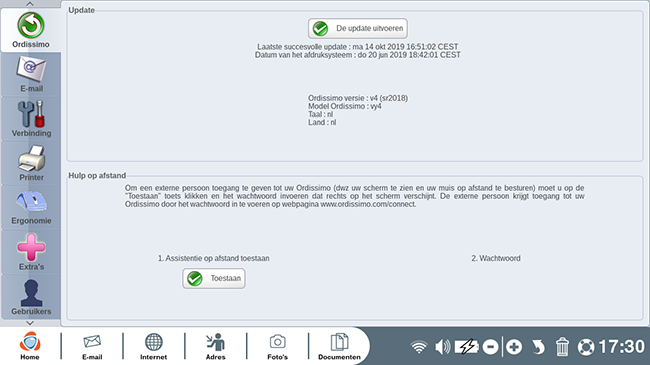 |
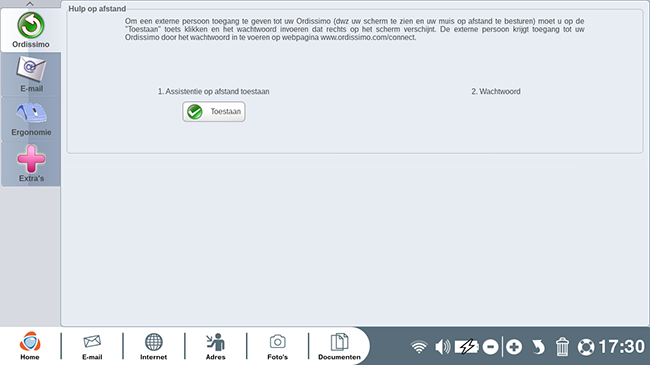 |
Nu is het uw beurt om te experimenteren met deze gebruikersaccounts!
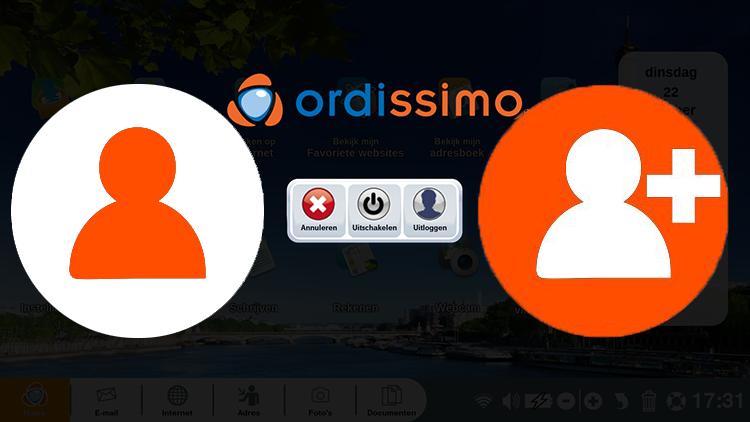
 verzenden aan een vriend
verzenden aan een vriend