Mijn digitale camera aansluiten en mijn foto's uploaden naar mijn Ordissimo - Handleidingen Ordissimo (Ordissimo v4)

Wij bieden u deze nieuwe handleiding aan, gericht op het uploaden van uw foto's van een camera naar uw Ordissimo. We zullen zien hoe u uw camera kunt aansluiten voordat u de foto's uploadt naar uw Ordissimo. Om dit te doen, nodigen we u uit om de verschillende stappen hieronder beschreven te volgen...
1Sluit de camera aan met de kabel of plaats de "SD"-geheugenkaart.
Allereerst heb ik mijn camera nodig met de kabel. Ik sluit mijn camera met de kabel aan op Ordissimo via de USB-poort. De andere optie is om de "SD"-geheugenkaart uit mijn camera te verwijderen en in de sleuf aan de rechterkant van de laptop te schuiven.

2De camera inschakelen.
Nu zet ik mijn camera aan. Op mijn camerascherm verschijnt een venster. Ik selecteer "PC" zodat de camera verbinding maakt met mijn Ordissimo.
3Ga naar de map waar de foto's van het fototoestel zijn opgeslagen.
a. Klik op "Documenten".
Vanop de startpagina van mijn Ordissimo, klik ik op "Documenten".
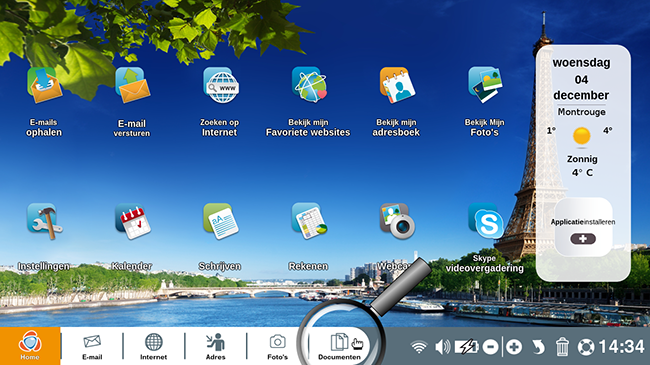
b. Klik op de nieuwe map.
In het linkerdeel van mijn venster zie ik de nieuwe map "SDORDISSIMO" die overeen komt met de naam van de camera.
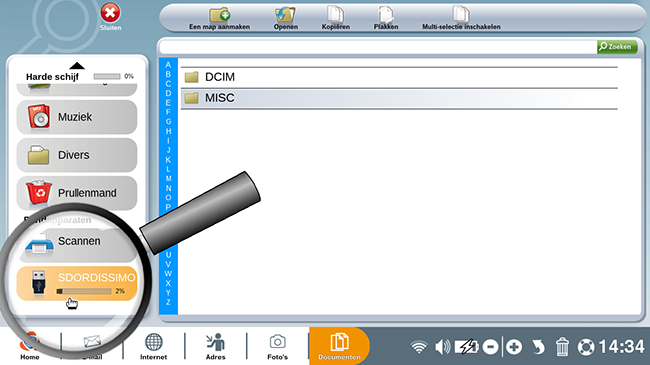
De naam van deze map kan variëren naargelang de camera's.
4Mijn foto's terugvinden.
a. Klik op "DCIM".
Ik klik dan op "DCIM" (dit is geldig voor elke camera) om mijn foto's te vinden. Vervolgens klik ik op de map "100_CANON" (deze mapnaam is specifiek voor het merk van mijn camera en kan dus afhankelijk van uw camera een andere titel hebben).
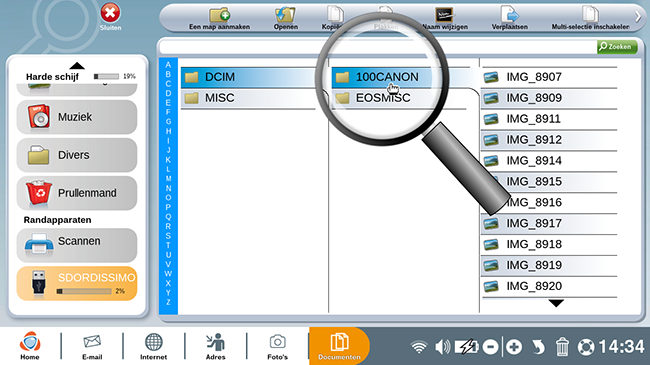
b. Overzicht van de foto's.
In deze map staan de vakantiefoto's die ik heb gemaakt.
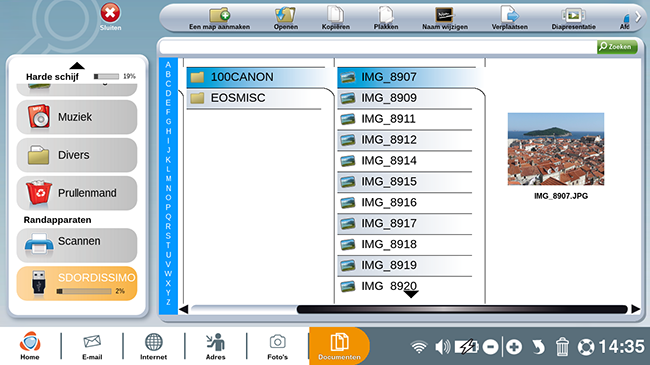
5Foto's kopiëren.
a. Nu selecteer ik de foto's die ik naar mijn computer wil kopiëren.
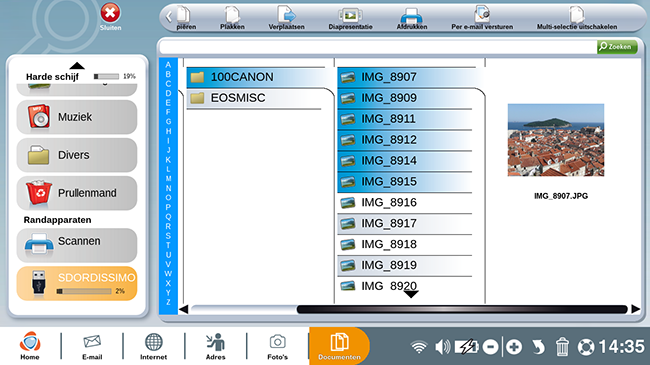
Als ik meerdere foto's moet kopiëren, klik ik op de knop "Multi-selectie activeren" en selecteer ik mijn.
b. Tot slot druk ik op de "Kopiëren" toets op mijn toetsenbord om deze foto's te kopiëren tot slot druk ik op de "kopiëren" toets op mijn toetsenbord om deze foto's te kopiëren.
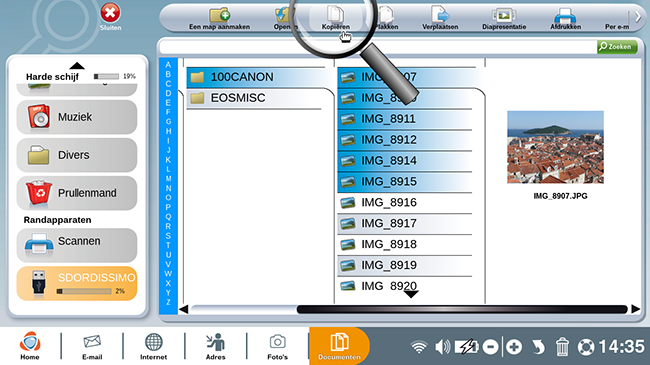
6Foto's opslaan op Ordissimo.
a. Klik op "Een map aanmaken".
Nu ga ik terug naar de map "Afbeeldingen". Ik wil een nieuwe map maken om de foto's van mijn vakantie te groeperen. Ik klik op "Een map aanmaken" bovenin mijn scherm.
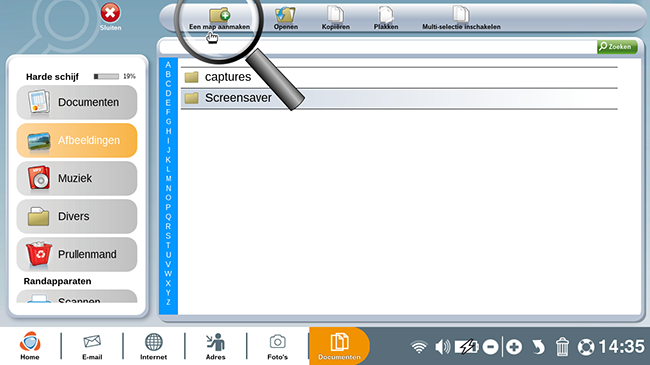
b. Schrijf de naam van de map "Foto's".
Er verschijnt een venster, ik voer de naam van mijn nieuwe map in. In deze context schrijf ik "Foto's 2019" en ik klik op "Bevestigen".
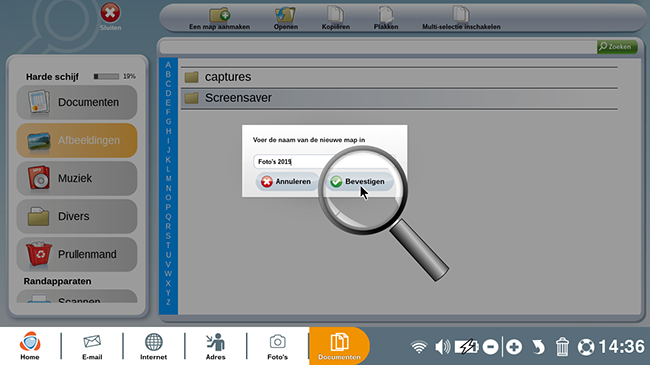
Als u uw bestanden in chronologische volgorde wilt hebben, nodig ik u uit om te beginnen met het jaar, dan de maand en ten slotte de titel van uw bestand.
c. Open de nieuwe map.
Mijn nieuwe map is aangemaakt, ik klik op de map in kwestie.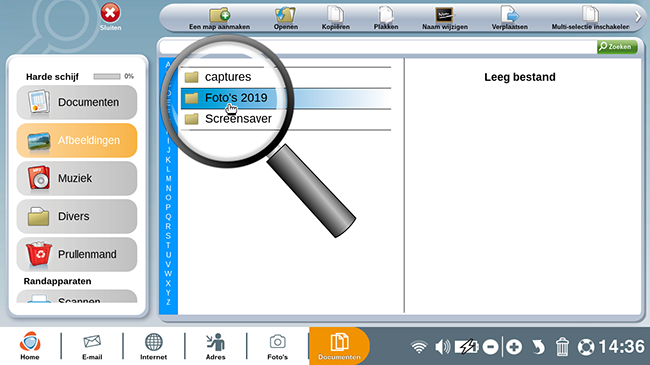
d. Foto's plakken
Tot slot druk ik op de "Plakken"-toets van mijn toetsenbord of ik klik op "Plakken". De gekopieerde foto's worden nu in deze nieuwe map geplakt.
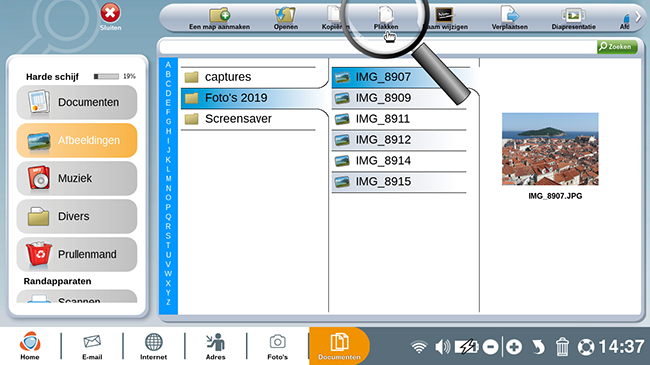
7Foto's hernoemen.
a. Klik op "Naam wijzigen".
Nu wil ik foto's een andere naam geven. Hiervoor klik ik op de foto en vervolgens op het pictogram "Naam wijzigen" bovenaan het scherm.
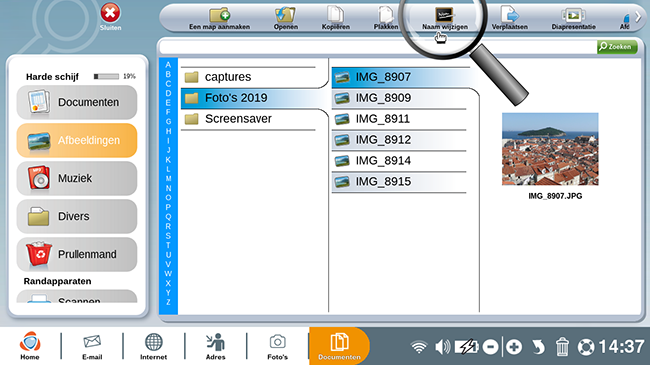
b. De foto hernoemen.
Nu, ik hernoem mijn foto dan klik ik op "Bevestigen".
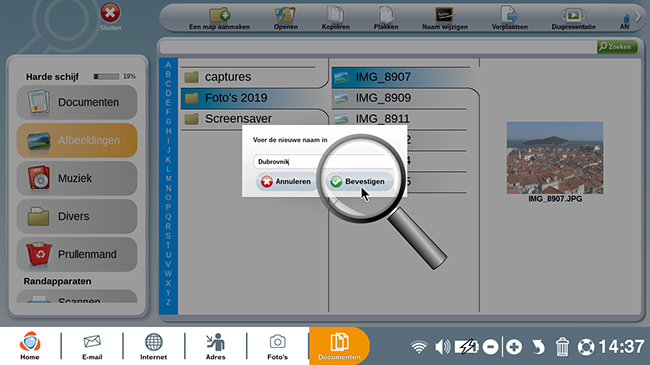
c. Gewijzigde fototitel.
Mijn foto is hernoemd. Dus ik kan hetzelfde doen voor alle andere foto's.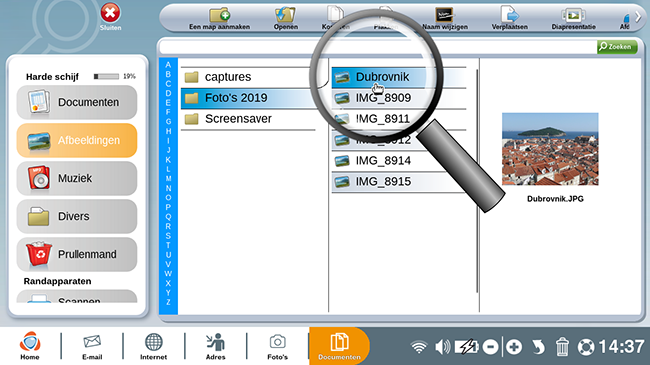


 verzenden aan een vriend
verzenden aan een vriend