Handleiding van Memorissimo, Ordissimo's kluis. - Handleidingen Ordissimo (Ordissimo v4)

Laten we eens kijken hoe we documenten naar uw Memorissimo kunnen verplaatsen.
Als er meerdere gebruikersaccounts op mijn Ordissimo aanwezig zijn, wordt alleen het account waarin ik ben ingelogd opgeslagen. Om anderen op te slaan, moet ik eerst op verschillende accounts inloggen.
1Verbinden en het is klaar voor gebruik!
Om te beginnen, sluit ik de Memorissimo gewoon aan op een USB-poort van mijn Ordissimo. Mijn ordissimo herkent de Memorissimo onmiddellijk en stelt me in staat om alle functies te kunnen gebruiken.
| a. Ik klik op "Documenten" op het startscherm. | b. Een nieuwe map verschijnt in "Documenten" : "Memorissimo". |
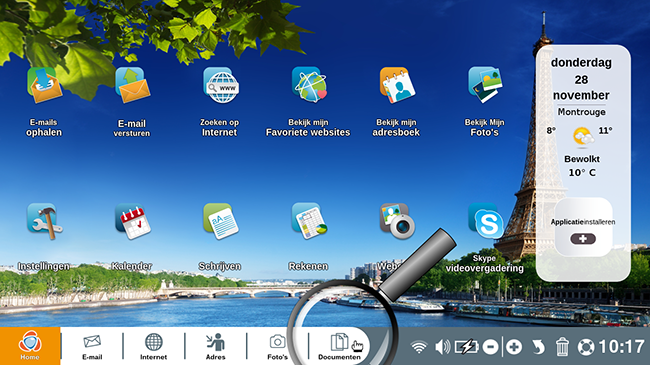 |
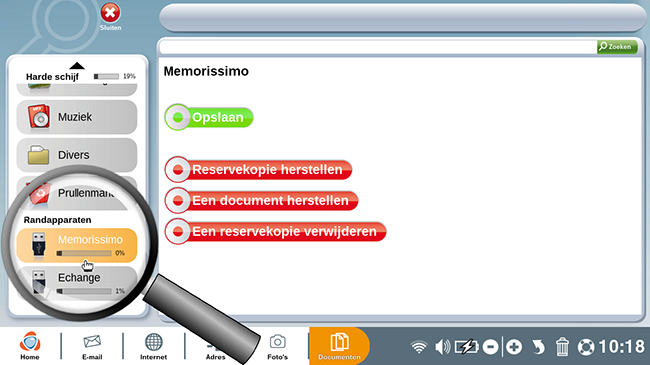 |
2De eerste stap: het opslaan.
Het eerste wat ik moet doen nadat de Memorissimo is verbonden, is de inhoud van mijn ordissimo opslaan.
Met mijn "Memorissimo" kan ik alle informatie uit mijn Ordissimo opslaan: niet alleen mijn bestanden, maar ook mijn instellingen, mijn favorieten enz.
| a. Ik klik op de knop "Opslaan". | b. Een venster verschijnt met "Opslaan bezig", ik wacht tot dat het opslaan gedaan is. |
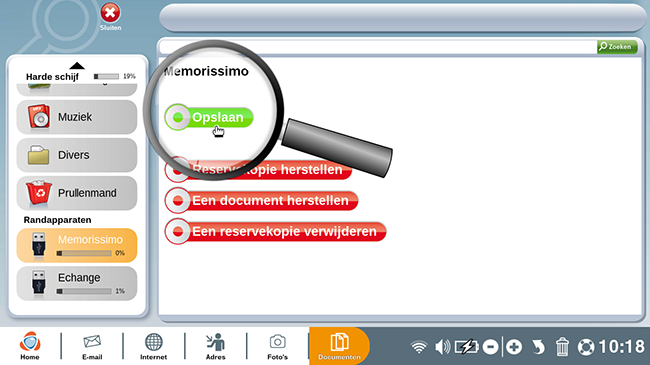 |
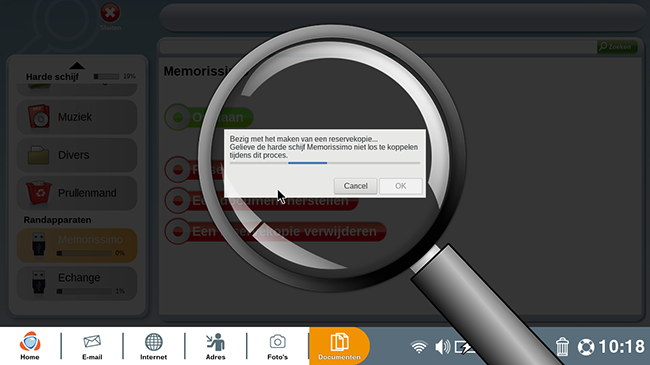 |
c. Boven aan het scherm verschijnt een bericht: "Het opslaan is met succesvol voltooid. U kunt de Memorissimo-schijf nu loskoppelen."
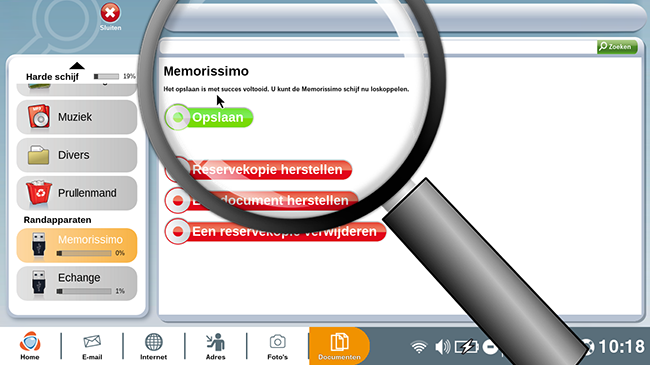
U kunt meerdere back-ups op uw Memorissimo opslaan, zodat als u een oudere back-up wilt herstellen, deze niet is overschreven of verwijderd wordt door een nieuwe. U kunt nog steeds ruimte op uw harde schijf vrijmaken door de back-ups te verwijderen die nutteloos zijn: om dit te doen gaat u naar uw Documenten map, op het tabblad "Memorissimo" te klikken en vervolgens op "Een back-up verwijderen" te klikken. De lijst met uw back-ups verschijnt en u kunt, door erop te klikken, de back-ups verwijderen die u niet meer gebruikt.
3De computer volledig hertsellen.
Door te Herstellen kunt u één (of meerdere) document ophalen dat per ongeluk verwijderd zijn of alle gegevens herstellen die overeenkomen met een eerdere datum. Het herstel is erg handig voor het overbrengen van gegevens van een oude ordissimo-computer naar een nieuwe.
a. Als ik de computer volledig wil herstellen, klik ik op "Reservekopie herstellen".
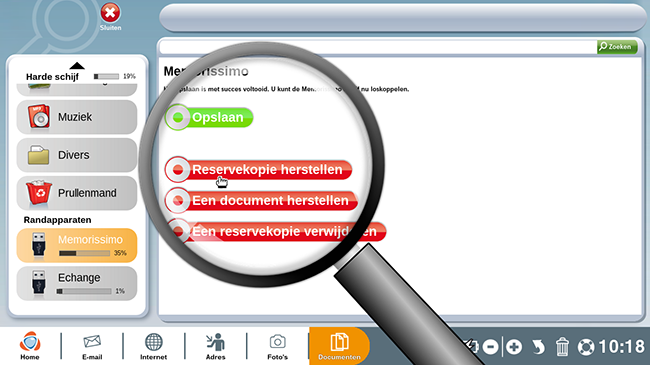
b. Ik kies vervolgens de laatste back-up of een vorige back-up en ik klik op de knop "Herstellen".
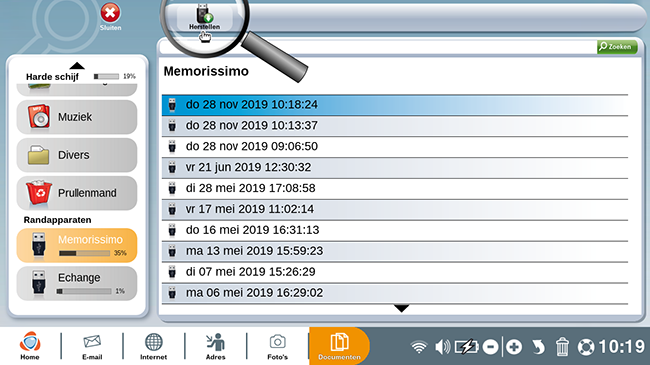
Uw computer wordt volledig hersteld in de staat waarin deze verkeerde tijdens deze back-up: instellingen, bestanden... Alles wat is gedaan na de datum van deze back-up zal volledig verloren gaan, wees dus voorzichtig!
4Een document herstellen.
a. Om een document te herstellen (bijvoorbeeld een per ongeluk gewiste foto die ik niet uit mijn prullenbak kon herstellen), klik ik op "Een document herstellen".
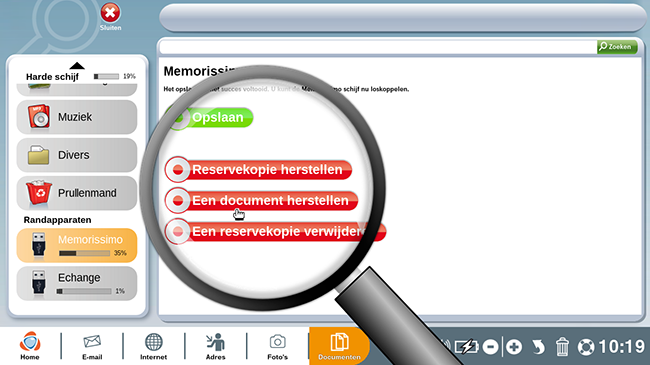
b. Door op een bepaald document en vervolgens op "Herstellen" te klikken, kan ik dit in mijn Ordissimo herstellen.
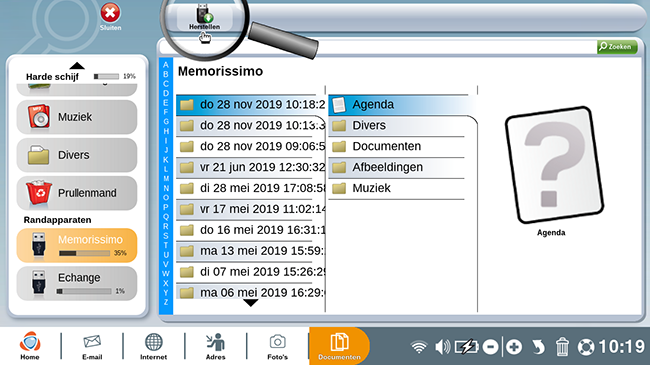
Let op: voor uw contacten of uw favorieten kunt u deze niet één per één herstellen: u herstelt alle gegevens die u sindsdien hebt toegevoegd.
5Een voordeel: het delen!
Met Memorissimo kan ik documenten overbrengen naar elke computer via een functie die ook wel "Uitwisseling" genoemd is, en die werkt als een USB-sleutel en wordt door een Windows- of Macintosh-computer herkend.
Om dit te doen, ga ik naar de toepassing "Documenten" en vervolgens naar "Apparatuur" (in "Memorissimo"), en klik ik vervolgens op het tabblad "Echange". Ik kan vervolgens bestanden uitwisselen tussen mijn Memorissimo en mijn ordissimo in beide richtingen met behulp van de knoppen "Kopiëren" en "Plakken".
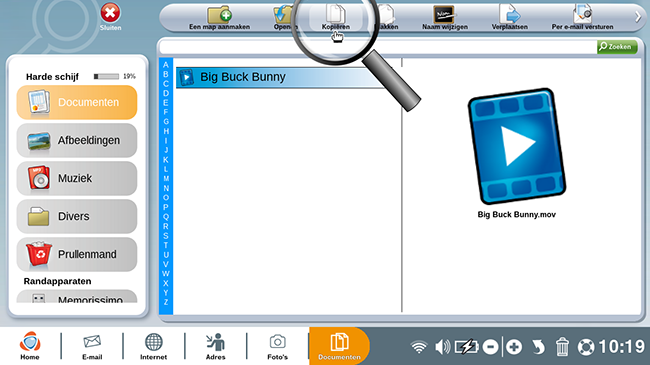 |
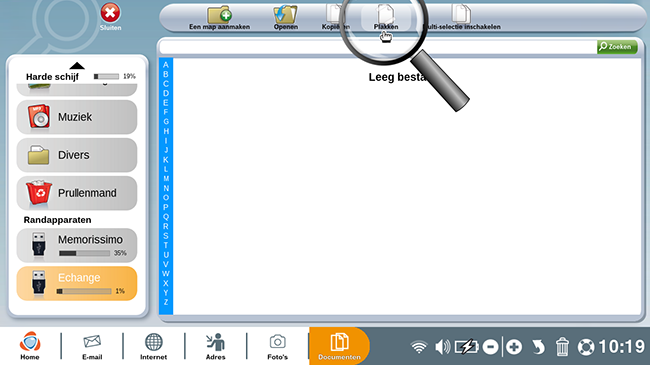 |
(cf. praktisch fiche "Meerdere bestanden tegelijk kopiëren en verplaatsen")

 verzenden aan een vriend
verzenden aan een vriend