Een foto via e-mail versturen vanuit de toepassing "Foto's" - Handleidingen Ordissimo (Ordissimo v4)
Compatibiliteit : 

Niveau: Inleiding
Geschatte duur: 20'
Laten we samen ontdekken hoe we een foto een andere naam kunnen geven en deze vervolgens via de "Foto's"-toepassing kunnen verzenden. In deze handleiding worden stap voor stap alle details uitgelegd.
Op de startpagina klik ik op de toepassing "Foto's" onderaan mijn scherm.
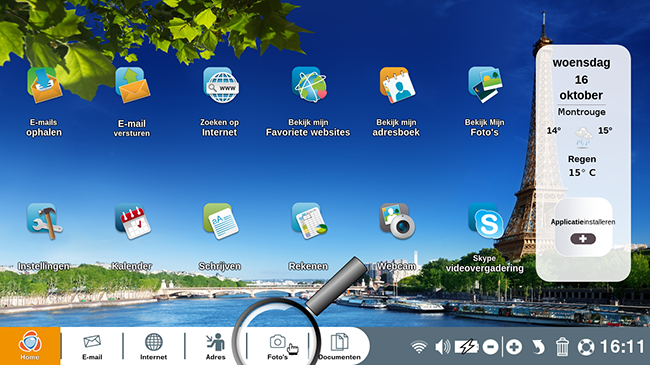
2Selecteer een foto.
Standaard wordt het als een fotogalery. Ik zal op één van de foto's klikken om het in close-up te zien.
Ik kan overschakelen van de ene foto naar de andere door te klikken op de pijl aan de rechterkant van het scherm of ik kan ook overschakelen naar "Diapresentatie" modus.
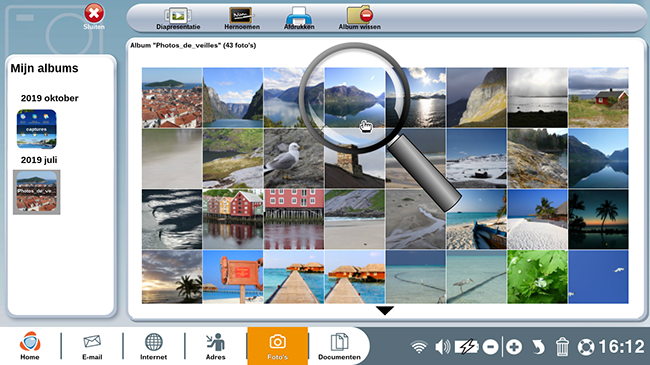
3Foto's bekijken in de "Diapresentatie".
a. Klik op het icoontje "Diapresentatie".
Ik besluit deze foto te bekijken in de "Diapresentatie", en klik op de "Diapresentatie" knop aan de bovenkant van mijn scherm.
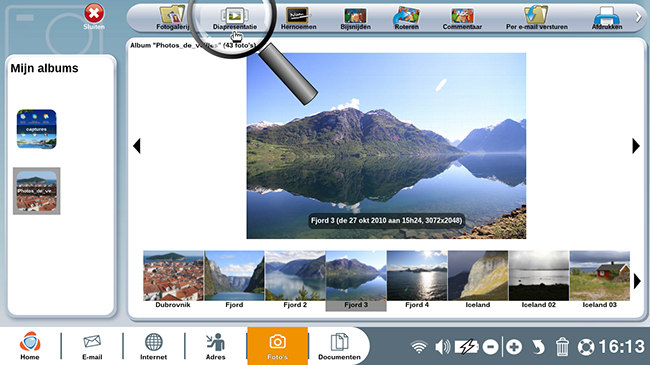
b. Diashow menu.
Hier ben ik in "Diapresentatie" met een menu dat verschijnt in het midden van het scherm.
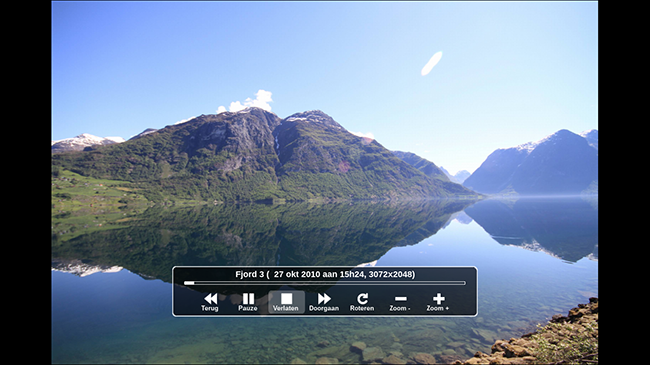
Het scrollen van de beelden gebeurt automatisch en het menu zal na enkele seconden verdwijnen.
c. Verlaten van de "Diashow".
Deze foto is leuk, ik stuur hem naar mijn vriend Pierre per e-mail. Dus wil ik de "Diapresentatie" verlaten. Hiervoor beweeg ik mijn muis over de foto en wordt het menu weer weergegeven. Ik klik op het pictogram "Verlaten".
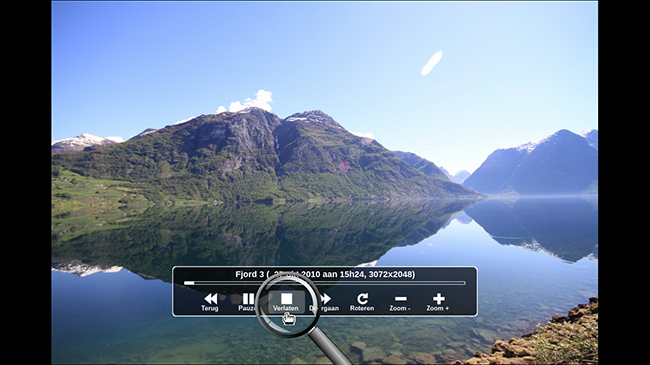
4Een foto hernoemen.
a. Klik op "Hernoemen".
Nu ga ik de naam van deze foto die ik wil sturen naar mijn vriend veranderen. Mijn foto is geselecteerd, ik klik op de knop "Hernoemen".
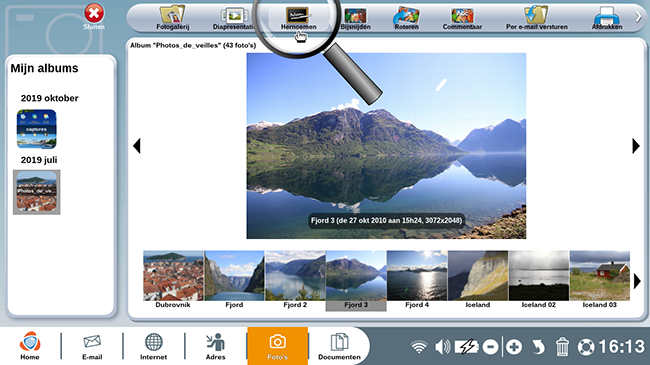
b. Schrijf de nieuwe titel.
Er verschijnt een venster, ik typ direct de naam die ik dan wil geven, ik klik op "Bevestigen".
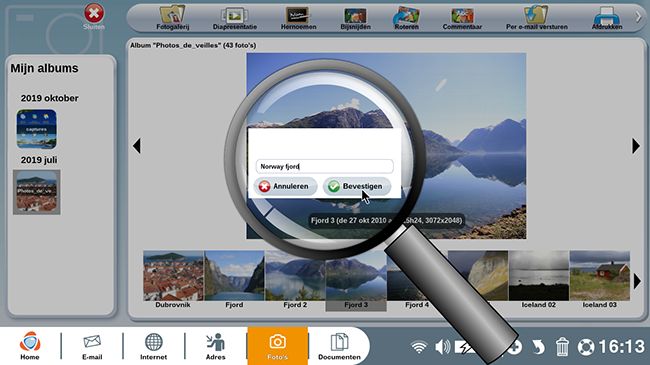
Om een foto een andere naam te geven, kunt u de datum aangeven met eerst het jaar, dan de maand en dan de dag, gevolgd door de titel die u wilt aangeven, die geeft: 2016 05 20 "titel van uw foto". Uw foto's worden chronologisch opgeslagen.
5Een foto versturen via e-mail.
a. Klik op "Per e-mail versturen".
Nu mijn foto een andere naam heeft gekregen, kan ik hem per e-mail naar mijn vriend sturen. Om dit te doen, klik ik op de "Per e-mail versturen" knop aan de bovenkant van mijn scherm.
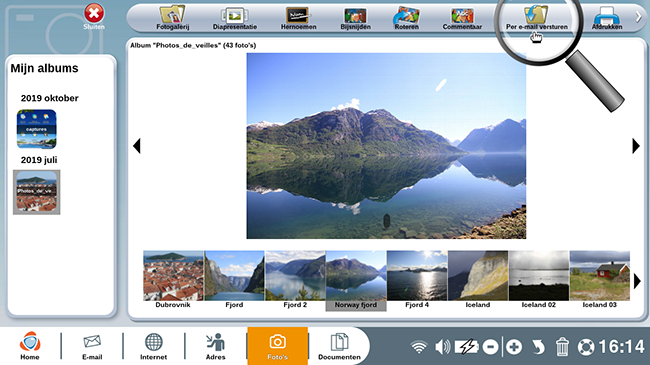
b. De "Mail"-toepassing openen.
Mijn toepassing "Mail" wordt automatisch geopend met de geselecteerde foto als bijlage. Ik hoef alleen maar het e-mailadres van de ontvanger aan te geven, het onderwerp te vervolledigen, een klein woordje in de tekst te schrijven.
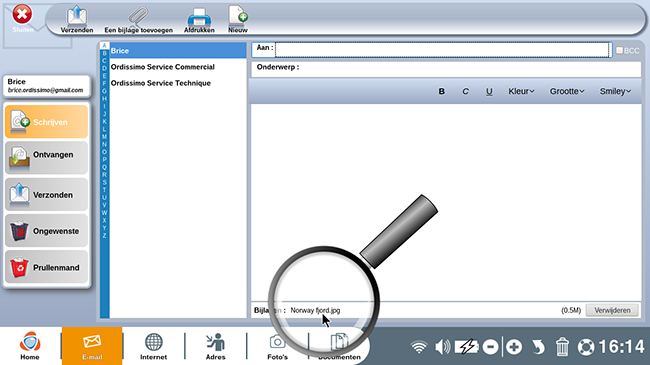
c. Voeg meerdere foto's toe (optioneel).
Ik heb de mogelijkheid om meerdere foto's toe te voegen aan mijn mail, daarvoor ga ik terug naar stap 5.a. Zodra mijn foto's zijn toegevoegd en de e-mail klaar is, klik ik op de "Verzenden" knop linksboven in mijn scherm.
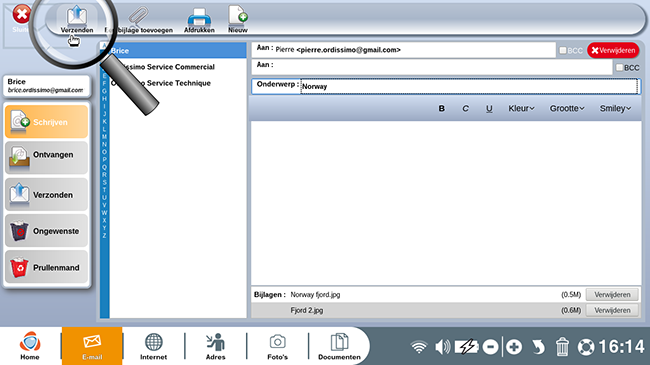
Zorg ervoor dat u 5MB (betekent 5Megabyte) niet overschrijdt om er zeker van te zijn dat uw e-mail in de mailbox van uw ontvanger aankomt.
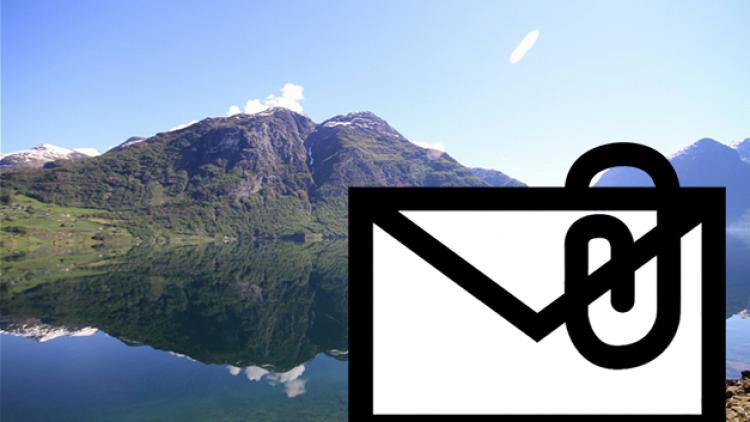
 verzenden aan een vriend
verzenden aan een vriend