Golden Scrabble, het ingrijpende letterspel - Handleidingen Ordissimo (Ordissimo v4)

Om dit spel op mijn Ordissimo te kunnen spelen, moet ik eerst de applicatie "Golden Scrabble" installeren. Indien nodig kan ik mij verwijzen naar de verwante fiche "Hoe een applicatie toevoegen".
1Open de Golden Scrabble applicatie.
Op het startscherm van mijn Ordissimo klik ik op "Golden Scrabble" om het spel te starten.
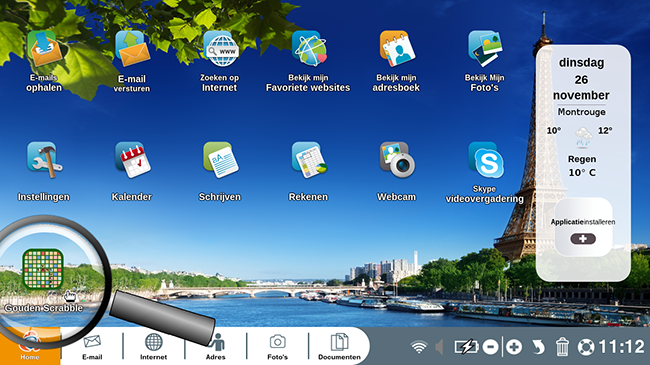
2Het spel starten.
|
a. Keuze welke speler eerst begint. |
b. Klik op "Start het spel". |
|
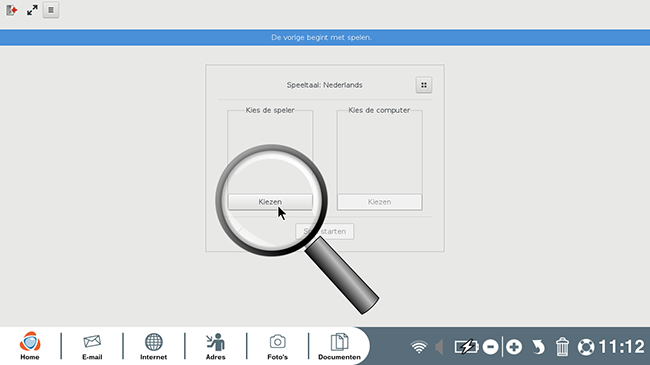 |
|
c. Spelbord
Ik zie nu het bord van Golden Scrabble. Links vind ik mijn zeven letters, het midden van het bord waarop gespeeld moet worden en het rechterpaneel toont informatie over het huidige spel.
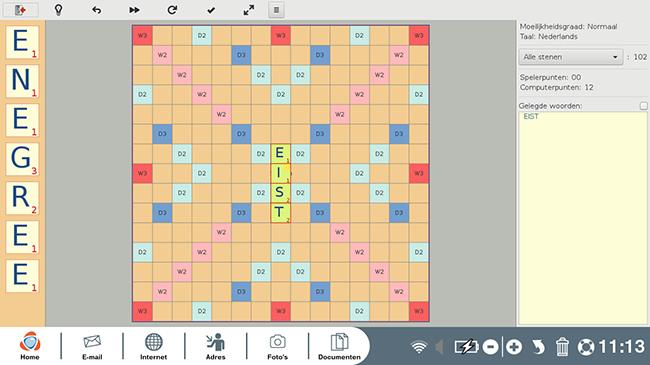
Kleurcode van de vakjes:
 : Dubbele letterwaarde : Dubbele letterwaarde : Driedubbele letterwaarde : Driedubbele letterwaarde |
 : Dubbele woordwaarde : Dubbele woordwaarde : Driedubbele woordwaarde : Driedubbele woordwaarde |
3Een woord plaatsen.
a. Kies een letter.
Met mijn muis selecteer ik een letter die ik op het bord wil plaatsen. Hier selecteer ik de "G".
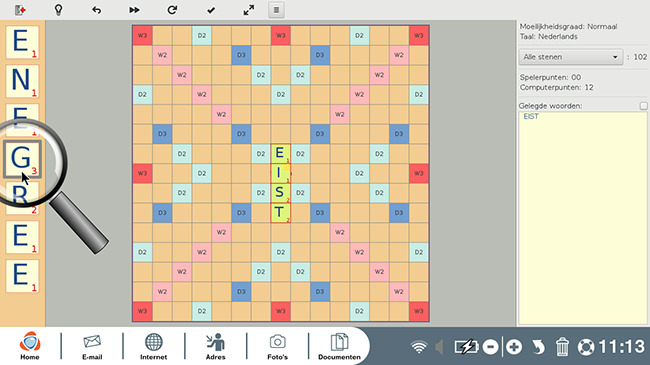
b. Klik op een vakje.
Nu ik over het woord dat ik wens te vormen heb nagedacht, klik ik op een vakje waarin mijn letter geplaatst wordt, of ik sleep de letter naar het vakje. Ik herhaal dit met alle gewenste letters zodat ik het woord kan vormen.
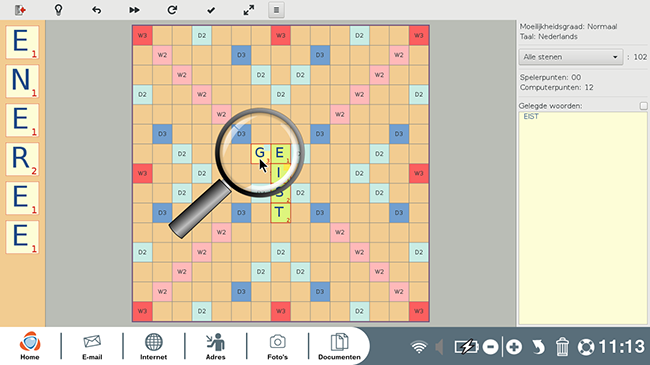
Elk nieuw samengesteld woord moet minstens één letter van het bord bevatten.
c. Alternatief: kies eerst het vakje.
Om mijn letters te plaatsen, kan ik ook eerst op een vak klikken. In het venster verschijnen de letters waar ik uit kan kiezen. In het venster kan ik alleen kiezen uit de zeven letters die in mijn bezit zijn.
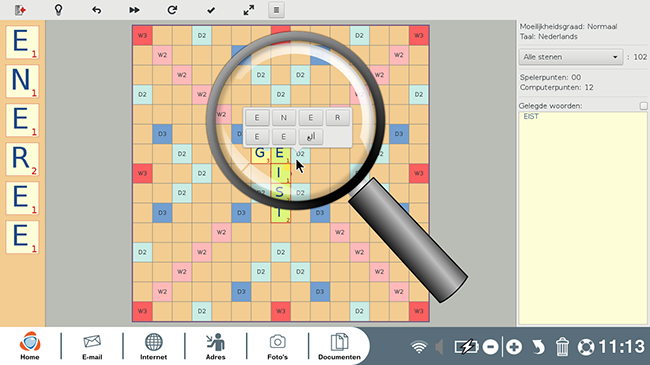
4Een joker-letter plaatsen.
Sommige stukken hebben geen letter maar alleen een ster: dat zijn jokertekens. Die mag ik gebruiken als letter naar mijn keuze, maar ik krijg er geen punten voor.
a. De joker-letter selecteren.
In mijn letters klik ik op de "joker" om deze te selecteren.
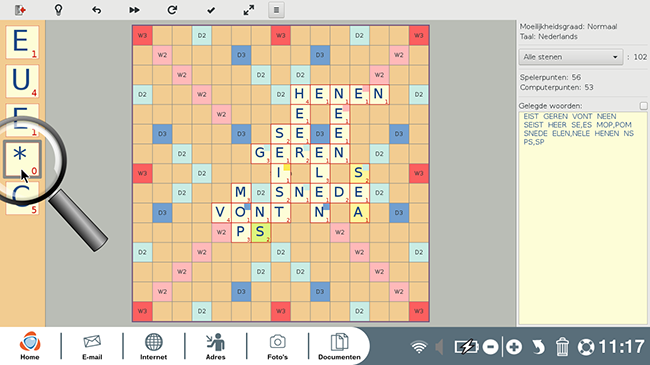
b. Klik op een leeg vakje.
Net als des andere letters, kies ik de plek door op een specifiek vak te klikken.
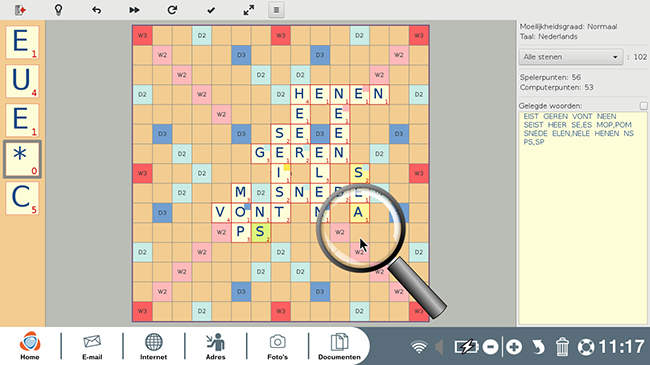
c. Kies de gewenste letter.
Er verschijnt een venster met het alfabet. Ik selecteer de letter die ik voor deze joker wil gebruiken. Ik zag dat ik het woord 'SEANCE' kon vormen, maar ik mis een 'N' in mijn letters: ik klik erop in het alfabet.
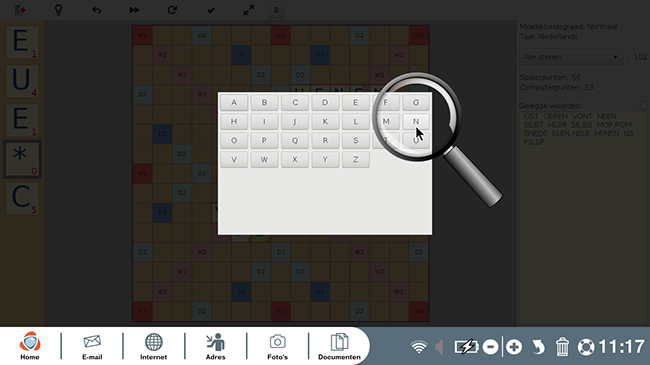
d. Klik opnieuw op het vak.
Om de letter te laten verschijnen, moet ik opnieuw op het gewenste vakje klikken. Er staat nu een "N": en hier is mijn woord.
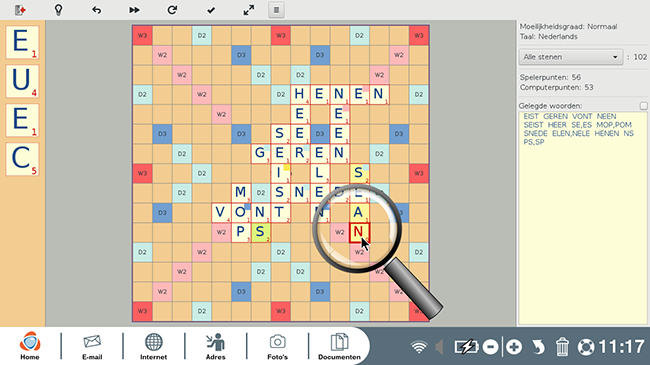
5Een woord bevestigen.
a. Klik op "Bevestigen".
Zodra mijn woord gevormd is, klik ik op de knop "Bevestigen" in de balk bovenaan mijn scherm. Er wordt dan pas rekening gehouden met mijn woord.
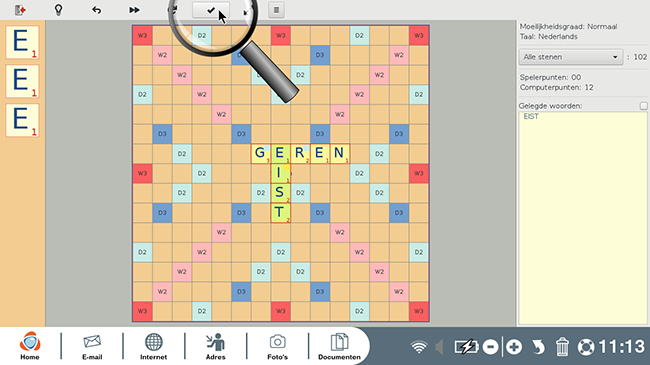
b. Woord geaccepteerd.
Het spel raadpleegt zijn woordenboek: het woord dat ik voorgesteld heb bestaat. Het bericht "Goed gedaan" verschijnt en verdwijnt na enkele seconden. Het is nu aan de computer om te spelen.
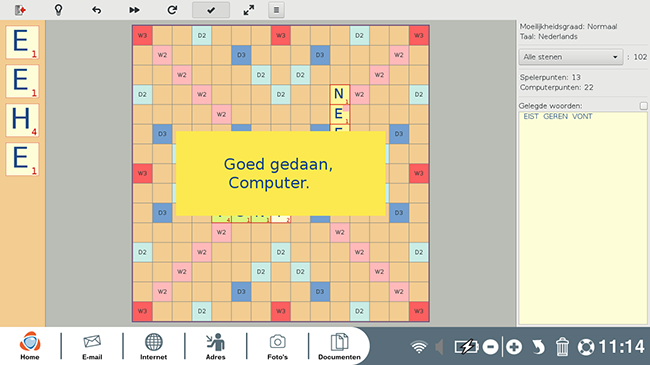
Als ik een woord vorm dat niet in het woordenboek bestaat, waarschuwt de computer me dat het niet wordt geaccepteerd. Ik verwijder mijn letters en zoek een nieuw woord om te plaatsen.
c. Nieuwe letters pakken.
Ik hoef nergens op te klikken om nieuwe letters te pakken: ze verschijnen automatisch aan de linkerkant zodra ik speel.
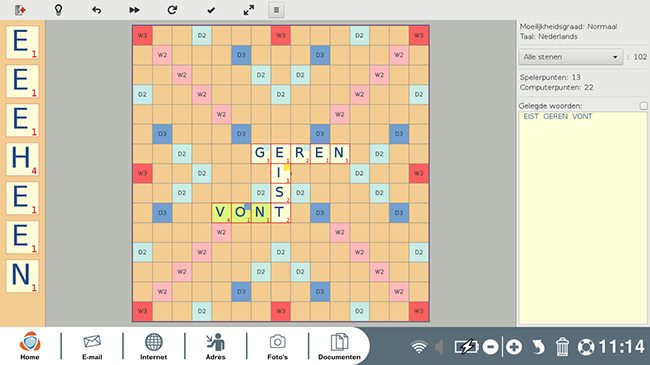
6De huidige plaatsing wijzigen.
Zolang ik mijn woord niet bevestigd heb, kan ik zoveel wijzigingen aanbrengen als ik wil.
a. Terug gaan.
Als ik één of meerdere letters wil verwijderen die ik net op het bord heb geplaatst, klik ik op de pijl "Terug" in de balk links bovenaan mijn scherm. Alle letters die tijdens mijn huidige spelbeurt zijn gerangschikt, worden van het bord verwijderd. Ik kan op een andere plaats een nieuw woord vormen.
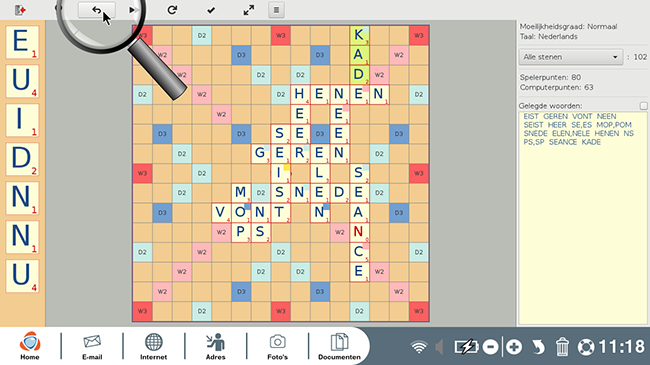
b. Een letter verplaatsen.
Als ik een letter in her verkeerd vak geplaatst heb, kan ik deze verplaatsen door erop te klikken en deze naar het gewenste vak slepen.
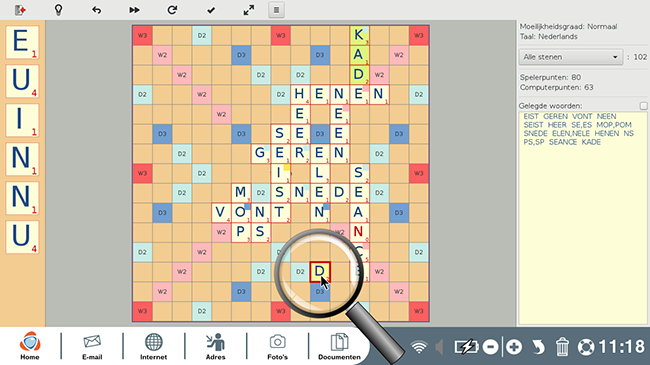
7Hulp gebruiken.
Ik kan een woordenboek raadplegen of mijn beurt overslaan als dat mij beter uitkomt.
a. Klik op "Ideeën".
Ik kan geen woord met mijn letters bedenken. Ik kan op de de kleine gloeilamp bovenaan om het venster "Voorgestelde woorden" klikken om deze te openen.
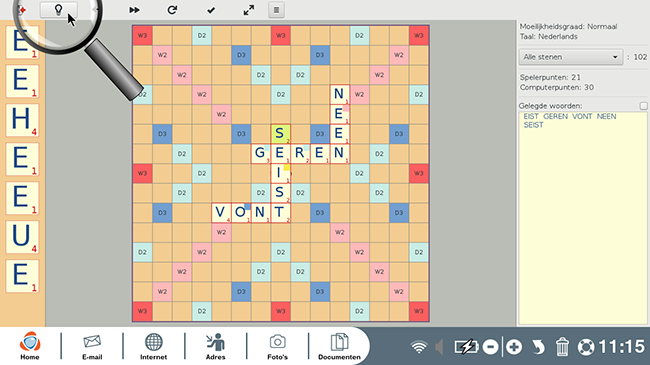
b. De "voorgestelde woorden" raadplegen.
Verschillende woorden worden dan, op basis van de letters in mijn bezit, en die op het bord aanwezig zijn, aan mij voorgesteld. Dit geeft mij wat extra inspiratie om een woord te vormen. Ik sluit het venster en ga terug naar het spel door op "Afsluiten" te klikken.
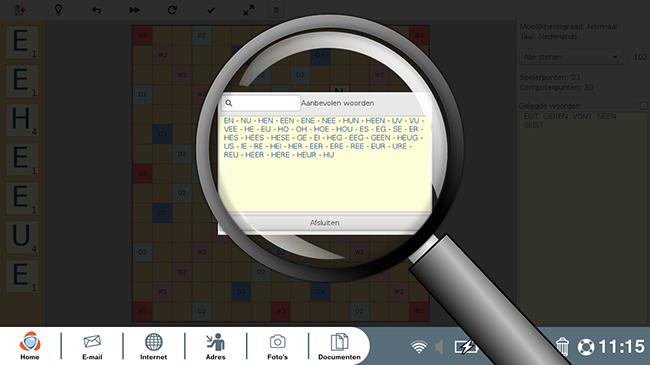
c. Beurt overslaan.
Als ik niets in het woordvoorbeeld heb gevonden, kan ik ervoor kiezen om mijn beurt over te slaan. Ik klik daarvoor op de knop "Beurt overslaan" gesymboliseerd door twee naar rechts gerichte driehoeken. De computer speelt dan opnieuw.
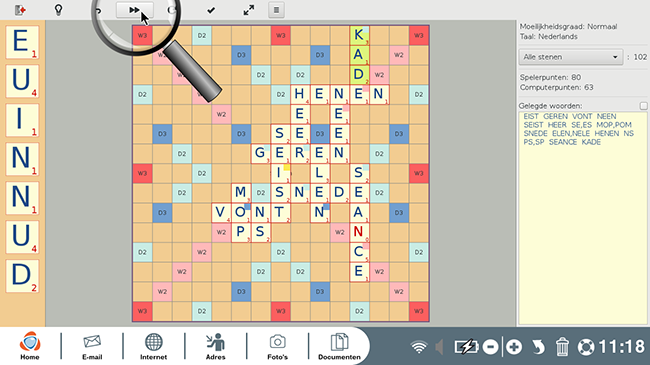
8Zijn spel veranderen.
a. Klik op "Opnieuw pakken"
Als ik niet tevreden ben met de letters die ik heb, kan ik nieuwe letters pakken. In de balk bovenaan het scherm klik ik op de draaiende pijl, wat "opnieuw pakken" betekent.
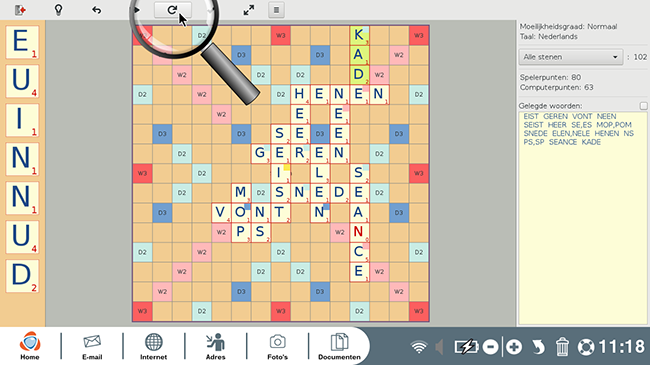
b. Bepaalde letters wisselen.
Ik selecteer de letter (s) die ik niet in mijn spel wil en klik op "Ruilen". Deze worden vervangen door nieuwe.
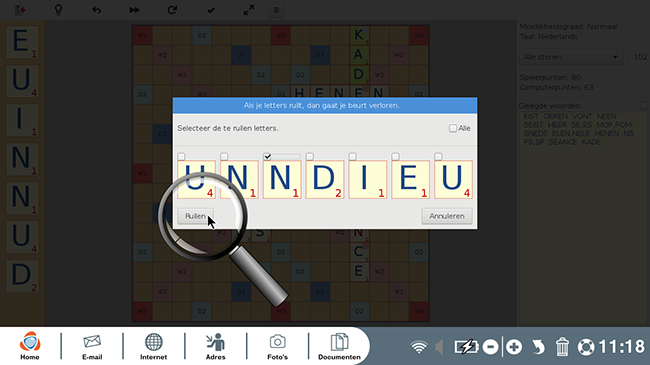
9Punten tellen.
Het paneel aan de rechterkant van het scherm bevat alle informatie over het huidige spel.
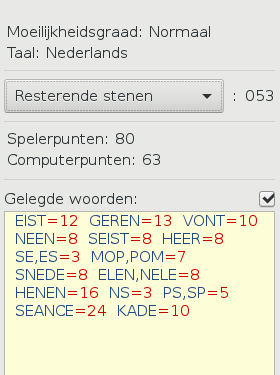 |
Hier zie ik :
|
10Een spel beeindigen.
a. De computer heeft geen woorden meer.
Als er niet veel letters meer over zijn om te plaatsen, kan de computer geblokkeerd worden. Hij kan de letters die hij in zijn bezit heeft niet leggen. Een bericht meldt "De computer heeft geen woord". Het is dan weer mijn beurt om te spelen. Bij de volgende beurt kan hij misschien enkele letters plaatsen of wordt hij gedwongen zijn beurt opnieuw over te slaan.
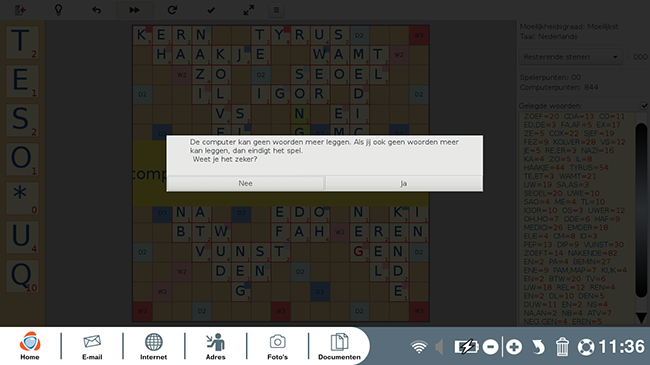
b. Gewonnen.
Het spel eindigt wanneer er geen letters meer zijn. Een bericht meldt mij dat dit het "einde van het spel" is. Als ik met mijn woorden de meeste punten gescoord heb, dan heb ik het spel tegen de computer gewonnen.
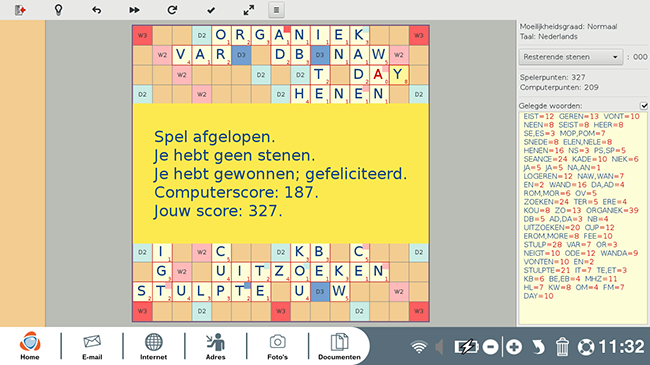
c. Verloren.
Als de computer meer punten gescoord heeft dan ik, dan heeft de computer het spel gewonnen.
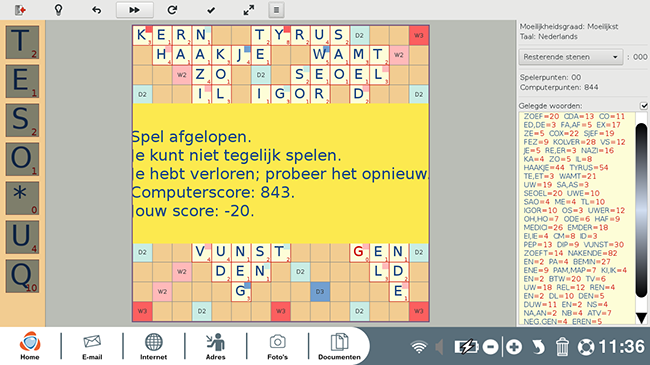
11Een nieuw spel beginnen.
Ik kan dan kiezen om opnieuw te spelen. Ik rol vervolgkeuzemenu uit door erop te klikken en vervolgens klik ik op "Nieuw spel". Het bord is leeg en er worden nieuwe letters aan mij uitgedeeld.
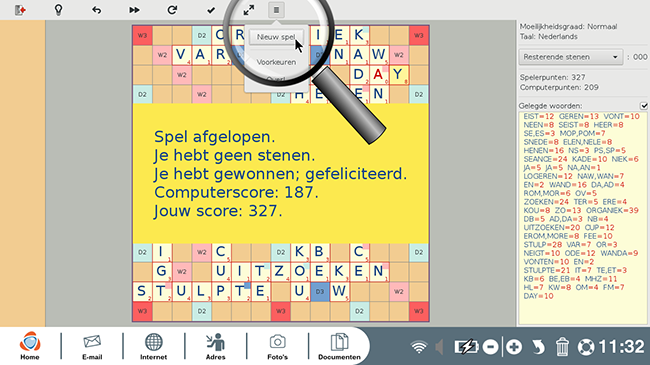
12De spel-instellingen veranderen.
a. Naar de "Voorkeuren" gaan.
Ik klik op "Menu" dan op "Voorkeuren".
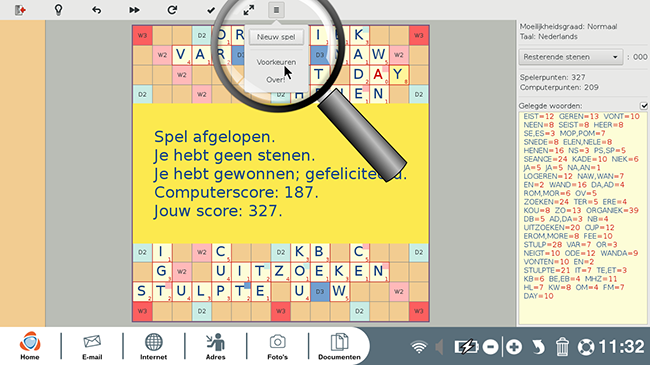
b. Bepaalde instellingen wijzigen.
In het venster dat wordt geopend, vind ik verschillende categorieën:
- Spelregels : hoe Scrabble te gebruiken.
- Sneltoetsen : hier zie ik welke sneltoetsen ik kan gebruiken als ik speel.
- Taal: standaard is het spel in het Frans/Nederlands. Als ik in een andere taal wil spelen, moet ik eerst een tekstbestand maken met alle woorden van de gewenste taal en dit vervolgens toevoegen aan het spel.
- Moeilijkheidsgraad: Ik selecteer het niveau van het spel.
- Lettertypes: Ik kan de grootte van de tekens of het lettertype vergroten.
- Kleuren: als ik het wil kan ik ook de kleuren van de vakken van het spel veranderen.
- Geluiden: hier kan ik het geluid van het spel uitschakelen. Hiervoor klik op de knop rechts van de indicatie "Audio activeren": de knop schakelt van blauw naar grijs.
- Overig: Ik kan hier de weergave van het informatiepaneel en het letterpaneel activeren of uitschakelen.
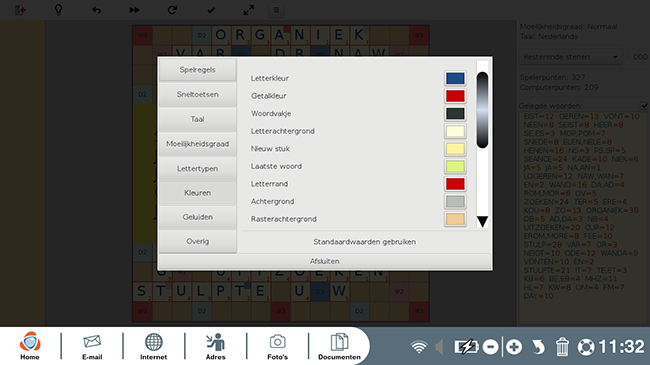
Ik kan het geluid van het spel ook dempen door het volume van mijn Ordissimo te verlagen met de "Volume" -toetsen op mijn toetsenbord.
c. Van moeilijkheidsgraad veranderen.
Ik vind dat het spel te moeilijk voor mij is omdat de computer alleen woorden van meer dan zes letters plaatst. Ik kan de moeilijkheidsgraad van het spel verminderen (of juist verhogen) door naar het tabblad "Moeilijkheidsgraad" te gaan. Ik selecteer vervolgens de moeilijkheidsgraad waarmee ik wil spelen. Hier, omdat ik een beginner ben in Scrabble, klik ik op "Zeer eenvoudig". Om de zojuist aangebrachte wijzigingen toe te passen, klik ik op "Afsluiten" onderaan van het Voorkeuren venster.
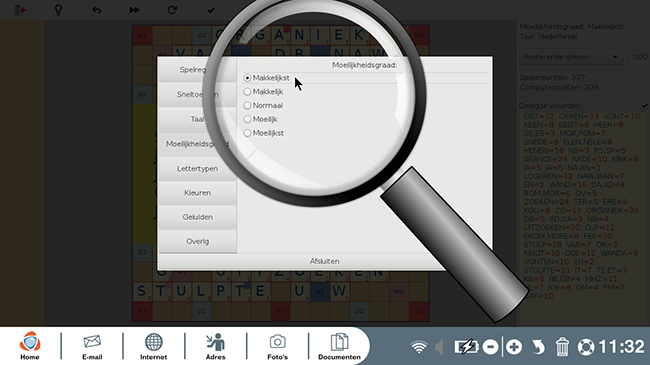
13Het spel op volledig scherm zetten.
Ik heb de optie om de werkbalk van mijn Ordissimo te verwijderen om op een volledig scherm Scrabble te spelen. Daarvoor klik ik bovenaan op de knop "Volledig scherm". De toepassing van het spel gebruikt nu het hele scherm. Om terug te keren naar een normale grootte, klik ik op dezelfde knop.
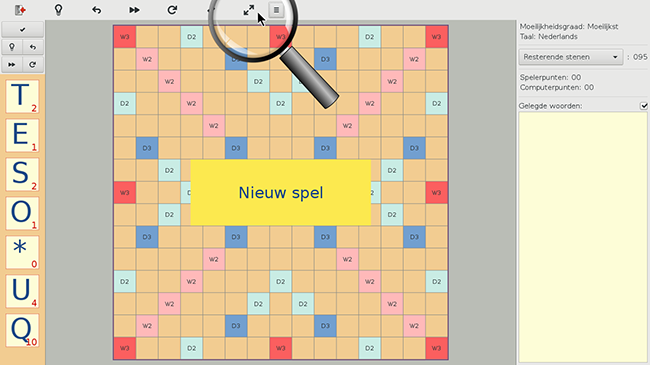
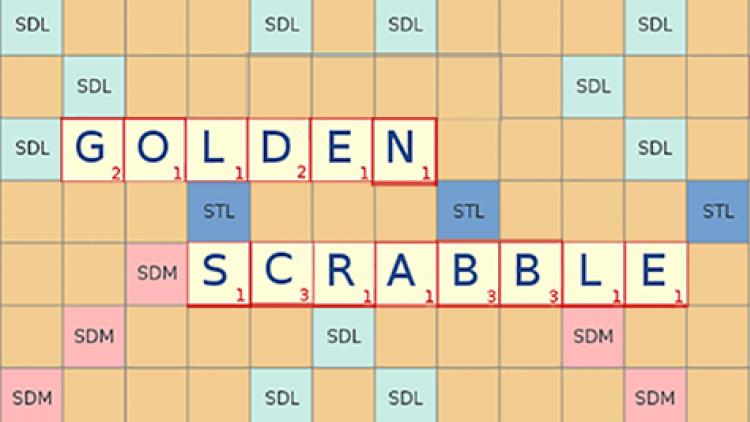
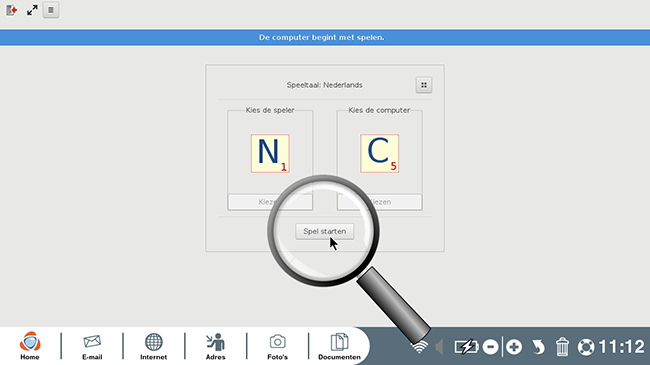
 verzenden aan een vriend
verzenden aan een vriend