Presentatie van de applicatie "E-mail" - Handleidingen Ordissimo (Ordissimo v4)

Samen zullen we alle mogelijkheden zien die de "E-mail" applicatie biedt. Merk eerst op dat u toegang heeft tot vier verschillende mappen:
- Schrijven (een e-mail schrijven)
- Ontvangen (bekijk al uw ontvangen e-mails)
- Verzonden (bekijk al uw verzonden e-mails)
- Prullenmand (bekijk uw verwijderde e-mails)
1Toegang tot de "E-mail" applicatie.
Vanaf de startpagina heb ik drie opties om toegang te krijgen tot de "E-mail" applicatie.
| Door te klikken op het icoontje "E-mail ophalen" | OF door te klikken op het icoontje "E-mails versturen" | OF door te klikken op het icoontje "E-mail" in de toepassingenbalk |
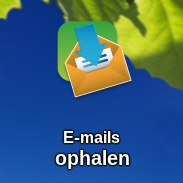 |
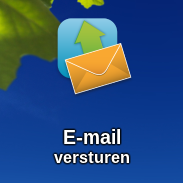 |
 |
Ik ben op de hoogte van het aantal ongelezen mails dankzij de weergave van het aantal links van het icoontje.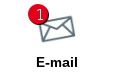
2Ontvangen e-mails.
Ik heb net op het "E-mail" icoon geklikt, standaard kom ik in de "Ontvangen" map.
Hier is de nieuwe e-mail die bovenaan de lijst van ontvangen mails is aangekomen: er wordt een geel bolletje naast het onderwerp van de e-mail geplaatst om het als ongelezen mail te melden. Om de inhoud van de e-mail te zien, klik ik op de e-mail die dan in blauw verschijnt en ik zie de hele e-mail in het rechterdeel van het venster.
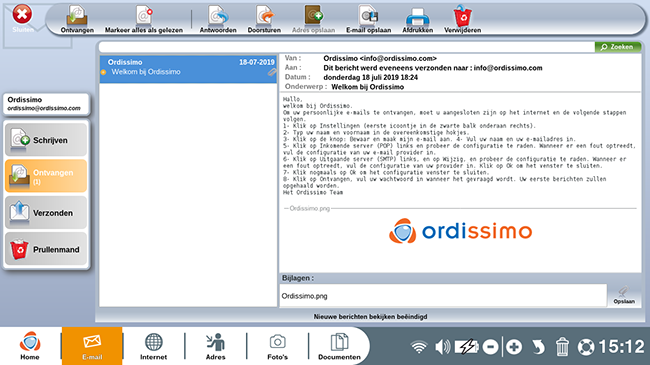
3Aanduiding ongelezen e-mails.
Na het aanklikken van de mail verdwijnen de aanduidingen die de mail als ongelezen aanduiden.
| Voor het klikken op de nieuwe e-mail, is het geel bolletje te zien en een cijfer op de rode achtergrond op het "E-mail" icoontje. | Na geklikt te hebben op de e-mail, verdwijnt het geel bolletje en het cijfer op het "E-mail" icoontje. |
|
|
|
4Menubalk in de map "Ontvangen".

- Ontvangen : door op dit icoontje te klikken, controleer ik de nieuwe mails.
- Markeer alles als gelezen : in een klik zijn alle ongelezen berichten, gemarkeerd als gelezen.
- Antwoorden : nadat ik een e-mail heb geselecteerd door erop te klikken, klik ik op het icoontje "Antwoorden" om de afzender van de verzonden e-mail te antwoorden.
- Doorsturen : nadat ik een e-mail heb geselecteerd door erop te klikken, klik ik op het icoontje "Doorsturen" om deze e-mail door te sturen naar een van mijn vrienden (cf. Handleiding Hoe een e-mail doorsturen ?).
- Adres opslaan : als het e-mailadres van de afzender nog niet in mijn adresboek staat geregistreerd, kan ik op dit pictogram klikken om het adres op te slaan (cf. handleiding Uw adresboek !).
- E-mail opslaan : staat toe de e-mail op te slaan bij documenten.
- Afdrukken : door te klikken op dit icoontje, druk ik de e-mail af die te zien is op het scherm.
-
Verwijderen : Ik verwijder de geselecteerde mail, ik zal deze vinden in de "Prullenmand" tab.
5Menubalk in de map "Schrijven".

Nadat ik geklikt heb op de map "Schrijven", kan ik een nieuwe e-mail schrijven. Drie icoontjes verschijnen in de menubalk :
- Verzenden : dit pictogram is grijs totdat ik een ontvanger opgeef. Als mijn e-mail klaar is, kan ik op het pictogram "Verzenden" klikken, zodat de e-mail naar de ontvanger wordt verzonden.
- Een bijlagen toevoegen : ik kan een bijlage toevoegen aan mijn e-mail (cf. handleiding Een e-mail verzenden met bijlagen)
- Afdrukken : Ik kan mijn mail ook afdrukken door op het icoontje "Afdrukken" te klikken om een "papieren" spoor te behouden.
- Nieuw : nieuwe e-mail schrijven.
a. De verschillende velden in te vullen.
Om een e-mail te schrijven, moet ik enkele velden invullen:
- Aan : Ik geef het e-mailadres op van de persoon aan wie ik mijn e-mail wil sturen (mogelijkheid om meerdere e-mailadressen te plaatsen om mijn e-mail naar meerdere ontvangers te sturen en het vakje BCC aan te vinken zodat het adres in kwestie niet zichtbaar is voor de andere ontvangers) : cf. Handleiding "Hoe verstuur ik een verborgen kopie van een e-mail?(BCC)").
- Onderwerp : ik schrijf het onderwerp van mijn e-mail.
- Tekst : Ik schrijf het bericht dat ik naar de ontvanger(s) wil sturen.
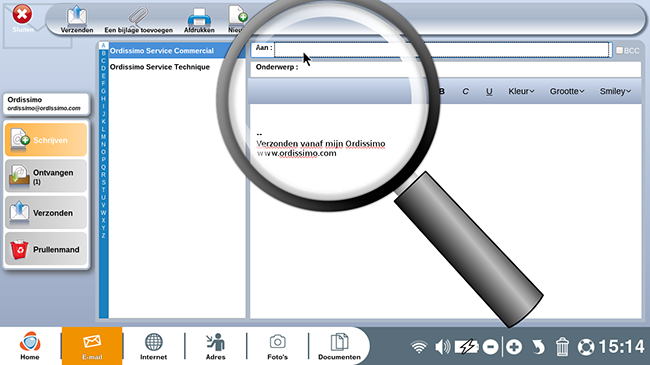
b. Breng wijzigingen aan in de tekst.
- De stijl maakt het mogelijk om het schrijven te verbeteren door effecten toe te voegen. Om dit te doen, selecteer ik de woorden en klik ik op een van de drie pictogrammen:
 : de "B", wat vet betekent (bold), zal het woord verdikken om het te benadrukken.
: de "B", wat vet betekent (bold), zal het woord verdikken om het te benadrukken.
 : de "C", wat betekent dat de geselecteerde tekst cursief wordt weergegeven, zal de geselecteerde tekst kantelen.
: de "C", wat betekent dat de geselecteerde tekst cursief wordt weergegeven, zal de geselecteerde tekst kantelen.
 : de "U", dat wil zeggen onderstrepen (Underline), wordt gebruikt om de geselecteerde tekst te onderstrepen.
: de "U", dat wil zeggen onderstrepen (Underline), wordt gebruikt om de geselecteerde tekst te onderstrepen.
- Het is voor mij ook mogelijk om kleur toe te voegen door te klikken op
 . Om dit te doen, selecteer ik het woord of de woorden die me interesseren en klik dan op "Kleur". Een drop-down menu opent om me een vrije keuze aan kleuren te geven. In mijn voorbeeld e-mail, zal ik "Hallo Pierre" in het rood zetten.
. Om dit te doen, selecteer ik het woord of de woorden die me interesseren en klik dan op "Kleur". Een drop-down menu opent om me een vrije keuze aan kleuren te geven. In mijn voorbeeld e-mail, zal ik "Hallo Pierre" in het rood zetten.
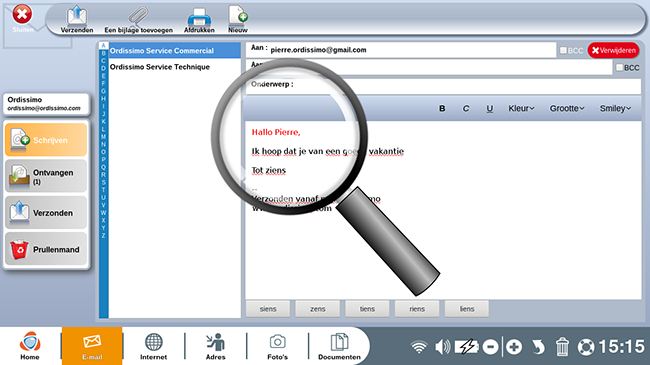
- Door op "Grootte" te klikken, kan ik de lettergrootte vergroten of verkleinen. Door op
 te klikken, opent zich een drop-down menu waardoor ik de keuze heb tussen: zeer klein, klein, normaal, gemidded, groot, zeer groot, maximaal.
te klikken, opent zich een drop-down menu waardoor ik de keuze heb tussen: zeer klein, klein, normaal, gemidded, groot, zeer groot, maximaal.
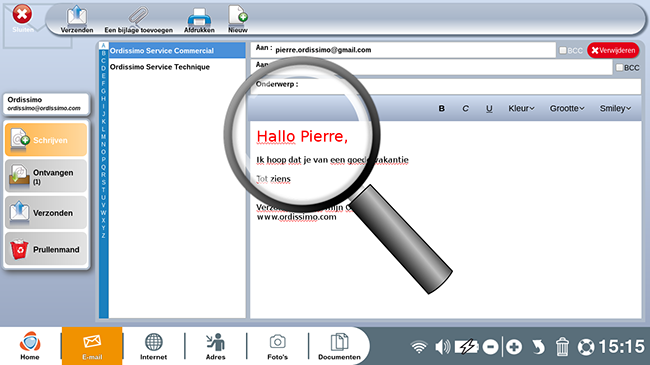
In e-mails is de standaard lettergrootte "gemidded".
Emoticons worden gebruikt om onze stemming uit te drukken bij het schrijven van de e-mail. U bent gewend om ze te zien met uw smartphones of op sociale netwerken, nu vindt u ze ook terug in uw e-mails. Ik klik op de plaats waar ik een emoticon wil toevoegen, en vervolgens klik ik op ![]() . Een drop-down menu wordt geopend en ik kies het menu waarin ik geïnteresseerd ben om het aan mijn e-mail toe te voegen.
. Een drop-down menu wordt geopend en ik kies het menu waarin ik geïnteresseerd ben om het aan mijn e-mail toe te voegen.
![]()
7E-mail verzenden.
a. Klik op "Verzenden".
Wanner mijn e-mail klaar is, klik ik op "Verzenden" in de menubalk.
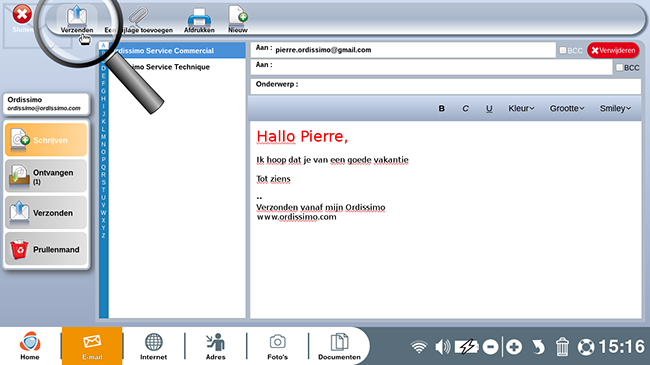
b. Voortgang verzending.
Er verschijnt een venster dat mij de voortgang van het versturen van de mail weergeeft. Ik raak niets aan en wacht een paar seconden, totdat het bericht "Uw bericht is verzonden" wordt weergegeven, en verdwijnt.
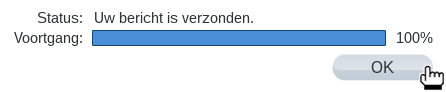
In het geval dat een e-mail naar u wordt teruggestuurd, controleer dan of het e-mailadres van de ontvanger die u hebt ingevoerd correct is. (cf. handleiding Een e-mail die u verzonden hebt, komt terug).
8Menubalk in de map "Verzonden".

Nadat ik op de map "Verzonden" heb geklikt, zie ik mijn e-mail verzonden. Er wordt verschillende informatie gegeven: geadresseerde, datum en uur van verzending, onderwerp en tekst van het bericht.
Zes icoontjes verschijnen in de menubalk :
- Ontvangen : door op dit icoontje te klikken, controleer ik de nieuwe mails.
- Doorsturen: nadat ik een e-mail heb geselecteerd door erop te klikken, klik ik op het icoontje "Doorsturen" om deze e-mail door te sturen naar een van mijn vrienden (cf. Handleiding Hoe een e-mail doorsturen ?).
- Adres opslaan :als het e-mailadres van de afzender nog niet in mijn adresboek staat geregistreerd, kan ik op dit pictogram klikken om het adres op te slaan (cf. handleiding Uw adresboek !).
- E-mail opslaan : staat toe de e-mail op te slaan bij documenten.
- Afdrukken : door te klikken op dit icoontje, druk ik de e-mail af.
-
Verwijderen : Ik verwijder de geselecteerde mail, ik zal deze vinden in de "Prullenmand" tab..
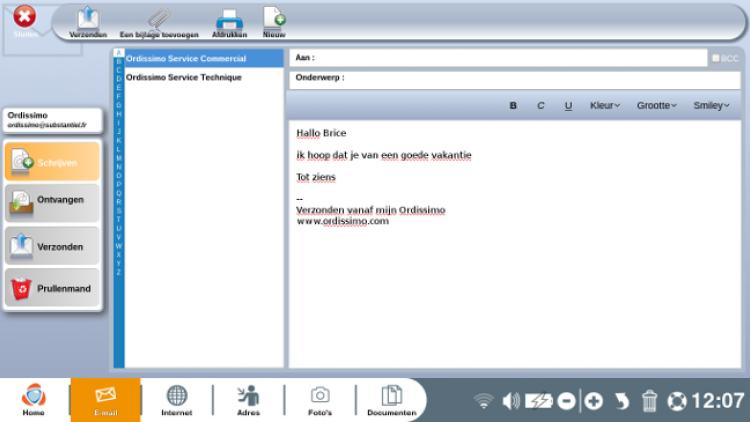

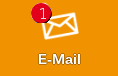

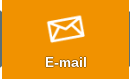
 verzenden aan een vriend
verzenden aan een vriend