Een foto verzenden of ontvangen via Skype - Handleidingen Ordissimo (Ordissimo v4)

Met Skype kunt u grote documenten, foto's, videoclips, enz. delen (maximale grootte 300 MB per bestand)... Als u uw internetverbinding verliest tijdens de overdracht van een document, wordt deze automatisch hervat zodra de verbinding hersteld is, zelfs als de verbinding met de verzender of de ontvanger voor langere tijd verbroken wordt.
We zullen samen zien hoe we een foto via Skype naar een vriend kunnen sturen, waarna we zullen zien hoe we een document kunnen accepteren dat naar ons is verzonden.
1Klik op het pictogram "Skype Video Conference".
Op de startpagina klik ik op "Skype Video Conference".
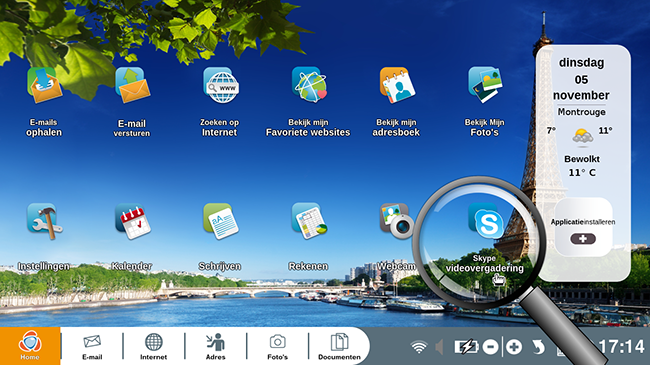
2Meld u aan bij Skype.
Eerst klik ik op "Aanmelden" en dan voer ik mijn gebruikersnaam en wachtwoord in om in te loggen op Skype (cf. handleiding Aanmelden bij Skype).
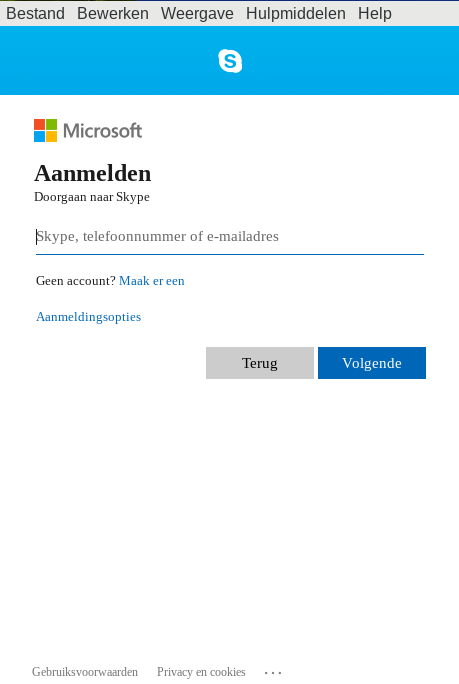 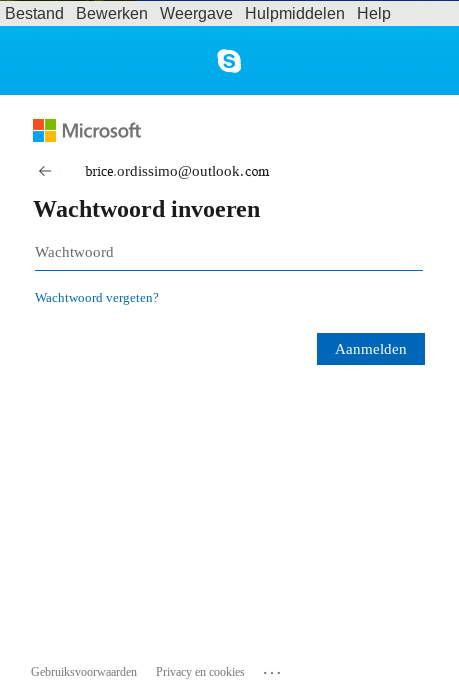 |
3Begin een gesprek met een vriend.
Hier ben ik op Skype met de lijst van mijn vrienden. Ik klik op de bijnaam van mijn vriend Ordissimo ES om het gesprek te openen.
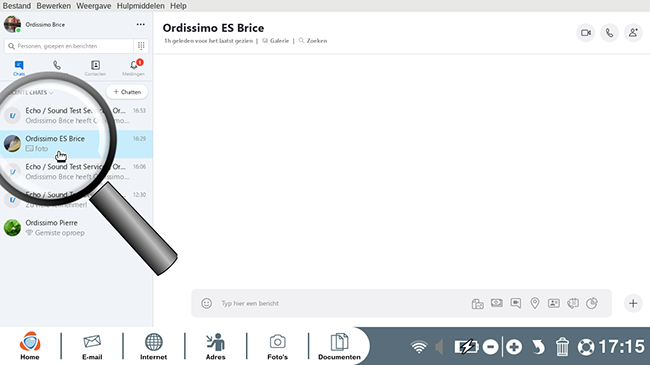
4Schrijf mijn bericht.
Nu schrijf ik een bericht naar mijn vriendin "Ordissimo ES" met de mededeling dat ik haar een foto zal sturen. Ik schrijf de tekst in het onderste vak en druk op de "Enter" toets op het toetsenbord.
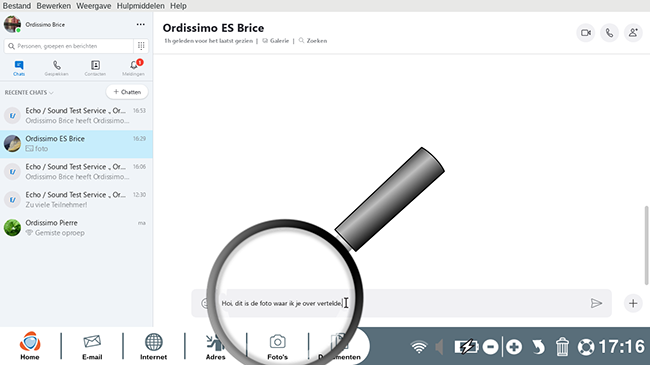
Let op: als ik mijn tekst schrijf, en wil overschakelen naar de volgende regel om verder te schrijven, hoef ik alleen maar op de "Shift" + "Enter" te klikken en opnieuw schrijven.
5Klik op "Een afbeelding toevoegen".
Nu klik ik op de knop "Afbeelding toevoegen" onderaan het venster om documenten naar de persoon te sturen.
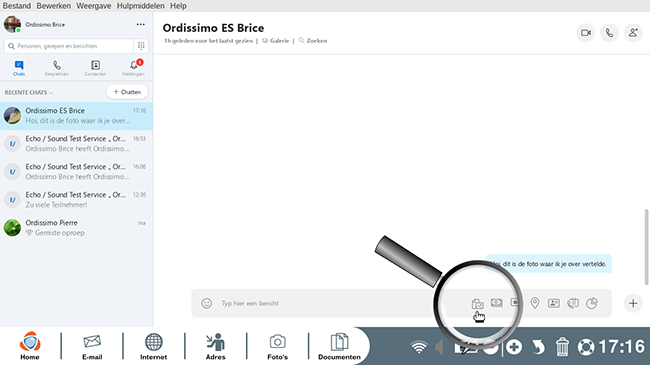
Uw privacy wordt beschermd wanneer gegevens via internet worden overgedragen: u kunt er zeker van zijn dat alleen u en uw contactpersoon het bestand kunnen raadplegen.
6Een document verzenden.
a. Kies een document.
Er verschijnt een venster, ik kan nu het te verzenden document kiezen (het kan een foto, een video, een document, enz. zijn). Eenmaal geselecteerd, klik ik rechtsonder op "Open".
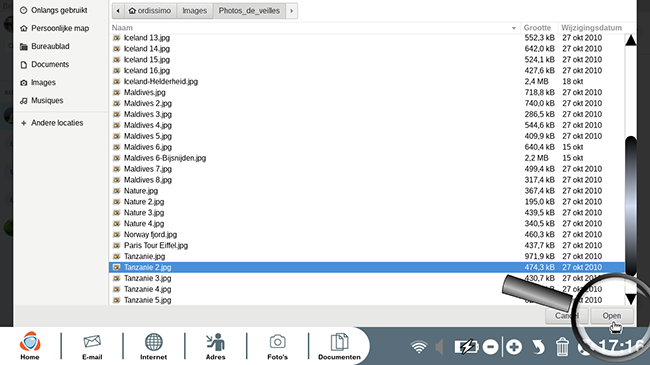
b. Stuur het document op.
Het bestand wordt links weergegeven. Om het te versturen, zoals voor een sms, druk ik op de "Enter" toets op mijn toetsenbord of klik ik op het "Verzenden" icoontje aan de rechterkant.
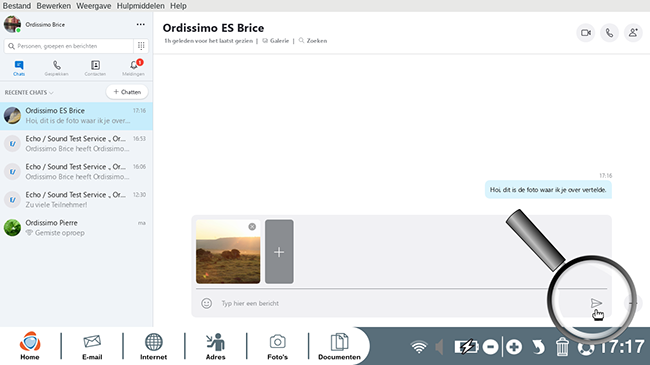
c. Eenmaal verzonden, verschijnt mijn document na mijn gesprek in miniatuur als het een foto is, of met bestandsnaam als het een tekst of PDF-document is.
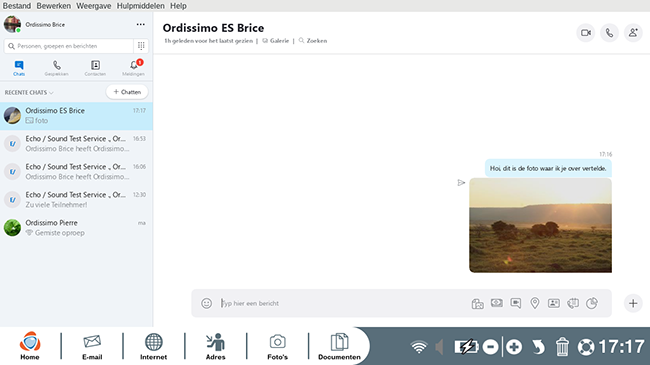
7Accepteer of weiger een download.
a. Bevestig een foto.
Ordissimo ES stuurt me nu een foto. Klik op de knop om deze te openen.
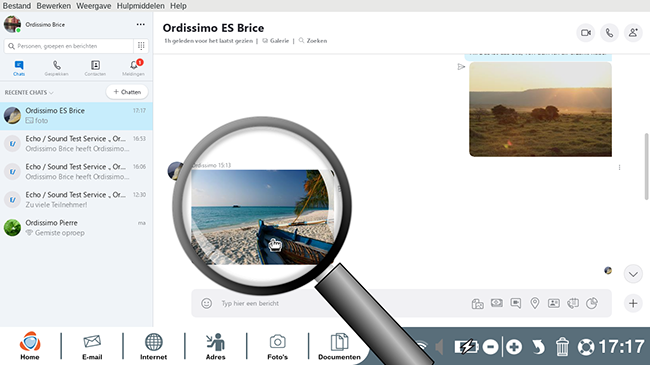
b. Open de beeldinstellingen.
De afbeelding wordt groter weergegeven in een nieuw venster. Ik klik rechtsboven op "instellingen". Het instellingen menu wordt geopend. Ik klik op "Opslaan als...".
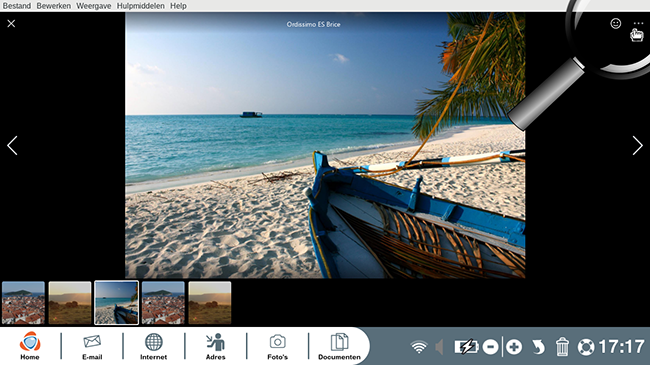 |
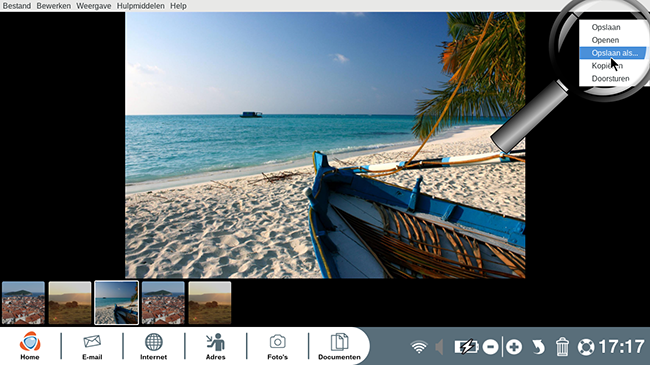 |
c. Sla de afbeelding op in mijn documenten.
Ik kies de locatie van mijn afbeelding voordat ik op "Save" klik.
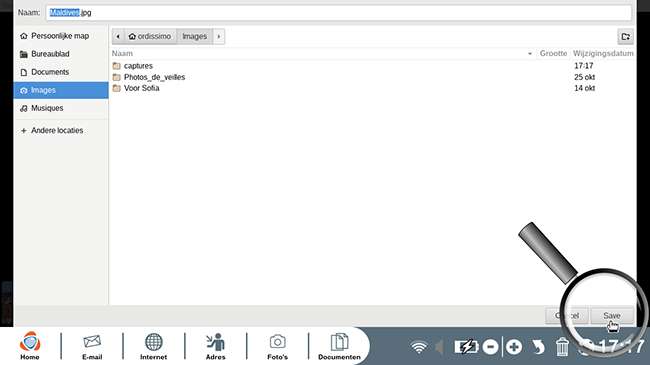
d. Zoek het beeld.
Door naar "Documenten" en vervolgens " Afbeeldingen" te gaan (de locatie die in dit voorbeeld voor mijn afbeelding is gekozen), vind ik de Skype-afbeelding die ik heb opgeslagen.
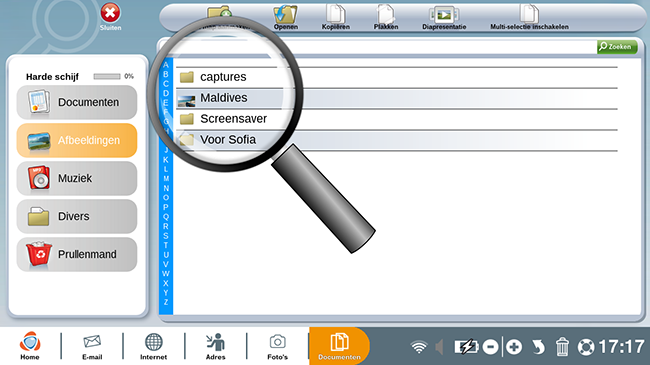
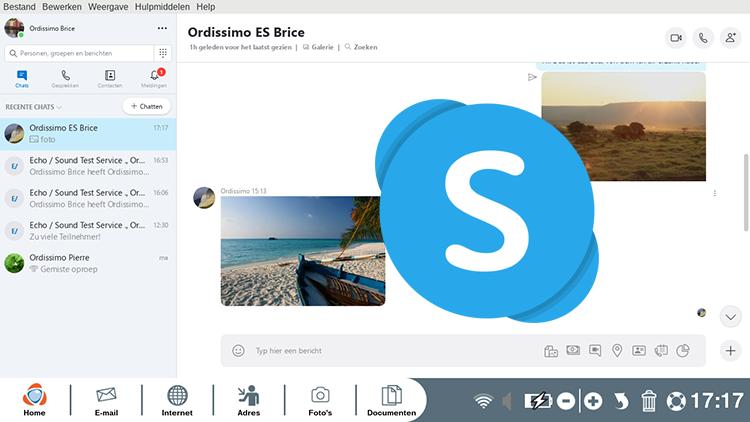
 verzenden aan een vriend
verzenden aan een vriend